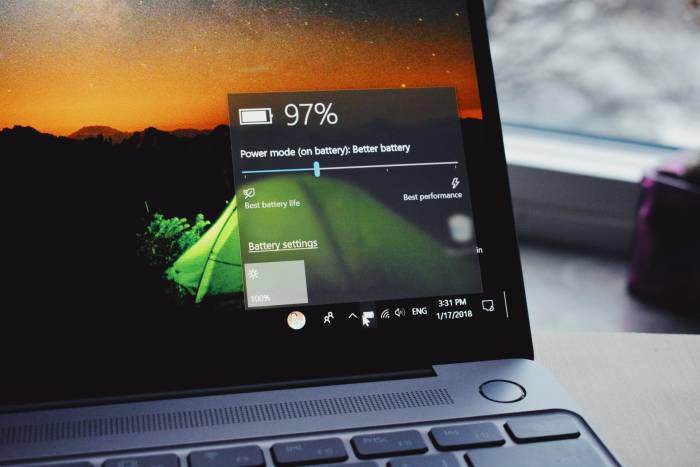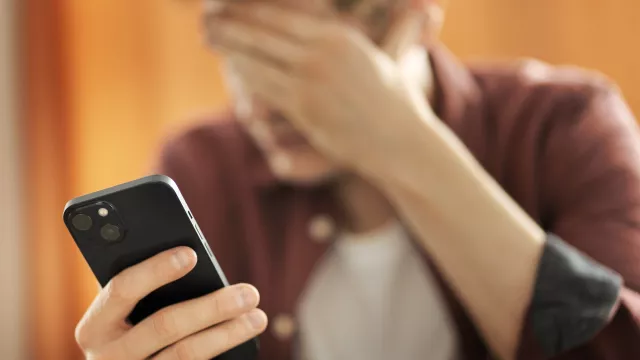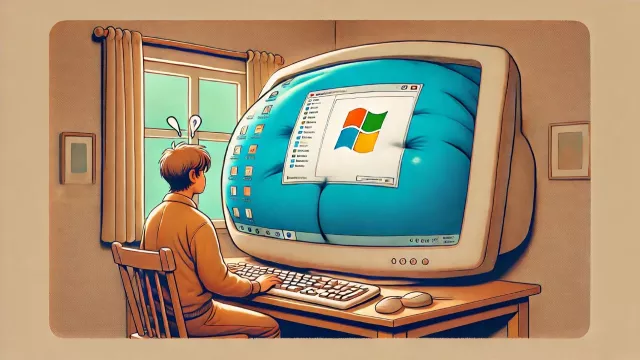Pokud se baterie notebooku vybíjí neobvykle rychle, nastavení napájení systému Windows poskytuje pouze omezené informace o spotřebě energie a energetické účinnosti nainstalovaných zařízení. Komplexní zprávu však lze vytvořit pomocí palubního nástroje, dostupného z příkazového řádku.
Do vyhledávacího pole hlavního panelu Windows zadejte „cmd“ a v pravé polovině okna klikněte na „Spustit jako správce“. V okně Příkazový řádek zadejte příkaz „powercfg -energy“, aby systém Windows 10 po dobu 60 sekund monitoroval systém a poté vytvořil podrobnou zprávu o spotřebě energie.
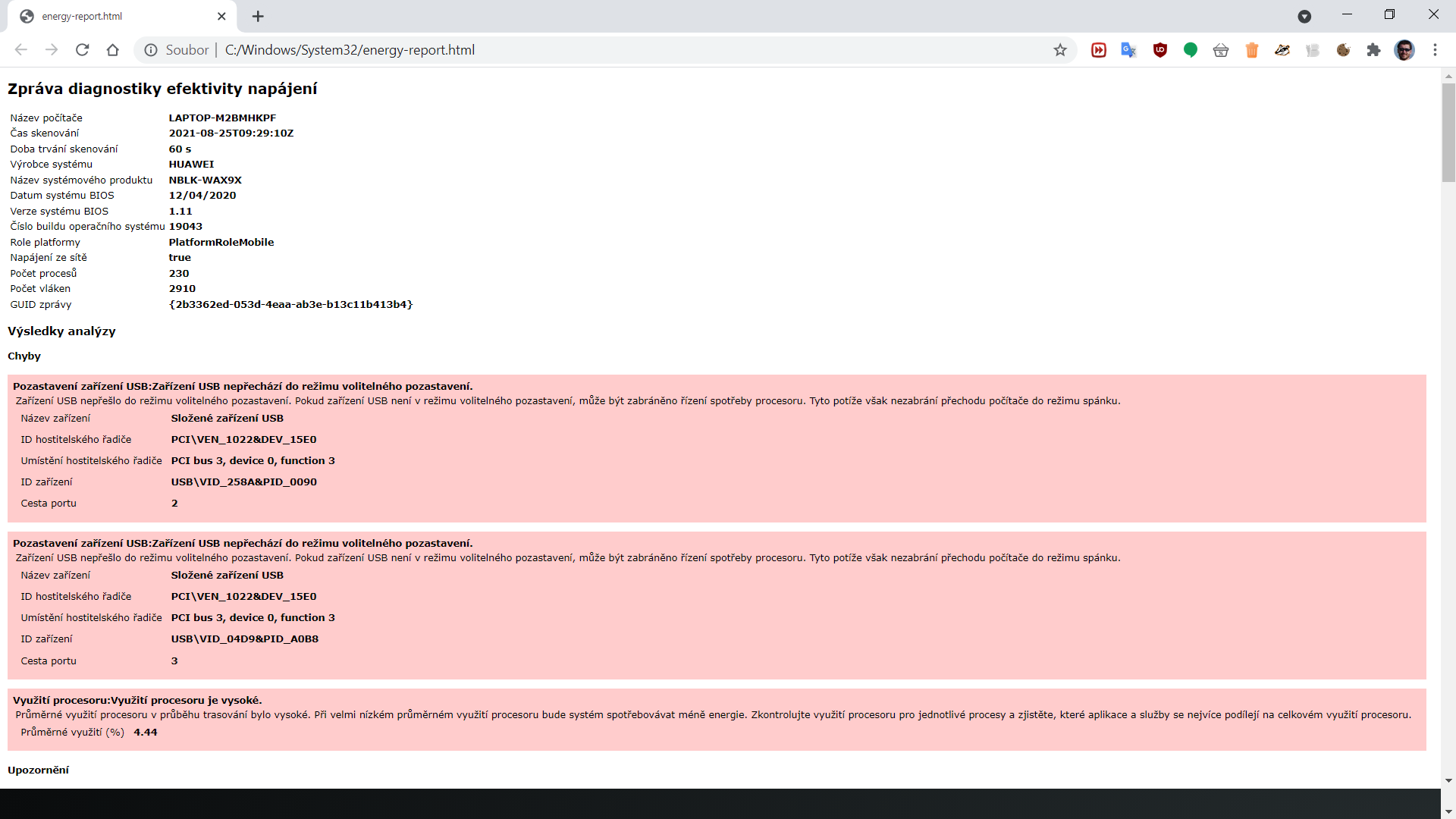
| Zdroj: Windows 10/Energy report
Tu si můžete otevřít pomocí libovolného webového prohlížeče a najdete ji pod "C:/Windows/system32/energy-report.html". Červeně označená pole označují problémy se spotřebou energie a baterií, jako jsou chybějící ovladače nebo problematická nastavení, zatímco žlutá a bílá pole obsahují varování a informace o tom, proč nelze použít některé úsporné funkce.
Zabraňte dialogu při připojování USB paměťových zařízení
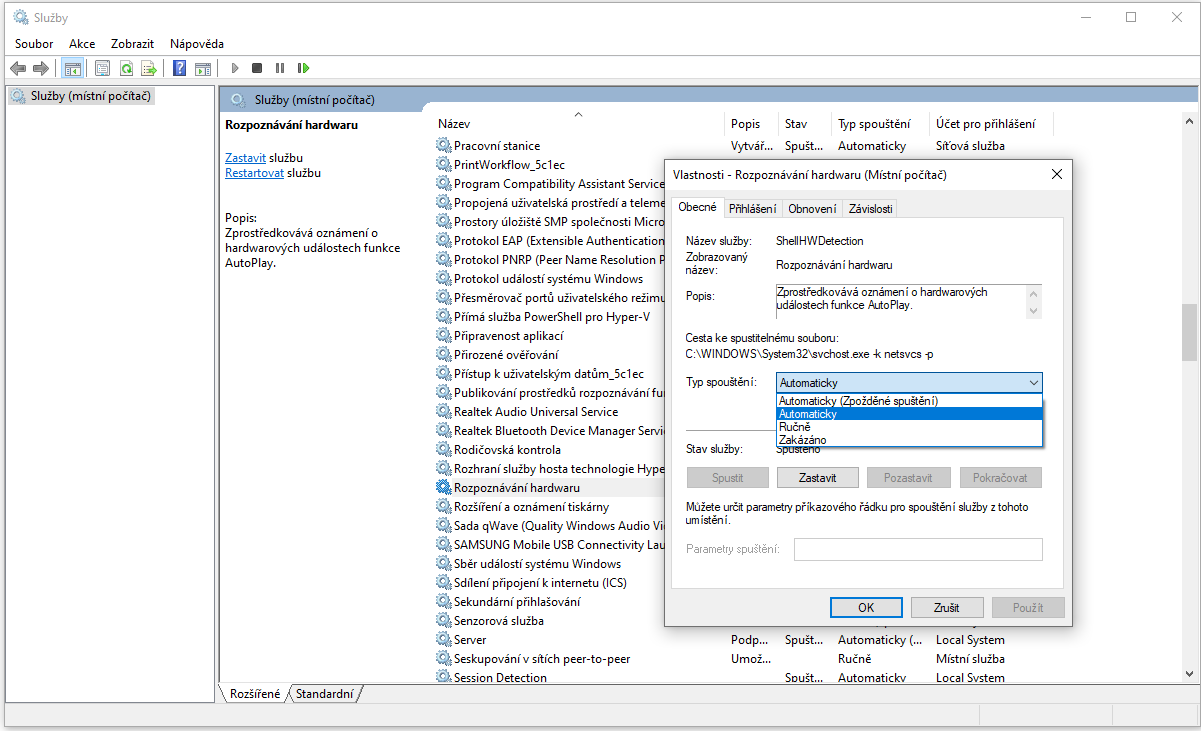
| Zdroj: Windows 10/Nastavení služeb
Po připojení paměťového zařízení do USB konektoru se v systému Windows 10 zobrazí buď okno „Automatické přehrávání“, nebo malé okno s oznámením a možností výběru akce. Pokud nechcete, aby se tento dialog objevoval, můžete ho v systému Windows potlačit.
Stiskněte klávesu [Windows]+ [R], zadejte příkaz „services.msc“ a klikněte na „OK“. V okně „Služby“ vyhledejte položku „Rozpoznávání hardwaru“ a otevřete službu poklepáním na ní. Změňte typ spuštění na „Zakázáno“ a klikněte na „Zastavit“ v oblasti „Stav služby“. Potvrďte nastavení pomocí „OK“ a zavřete všechna okna. Od této chvíle se již nebude zobrazovat otravná zpráva při připojení USB paměťových zařízení k počítači.