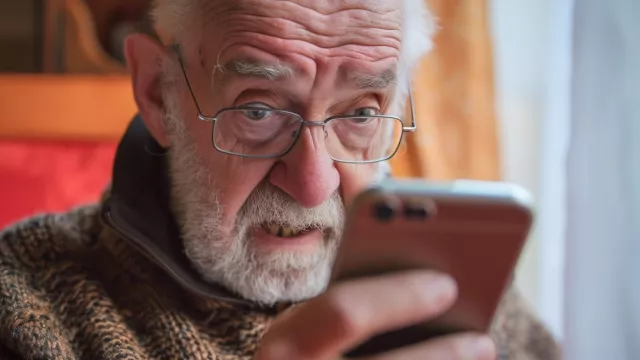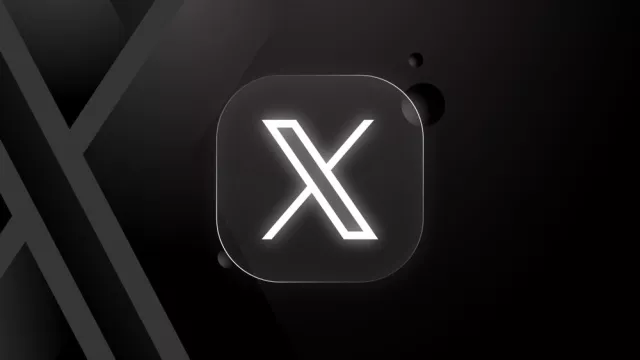Konfigurace systému Windows prostřednictvím „Nastavení“ a Ovládacích panelů s mnoha kategoriemi na nejvyšší úrovni a desítkami podkategorií je velmi složitá a poněkud nepřehledná. Dostat se k určité funkci znamená i několik kliknutí myší, pokud tedy vůbec víte, kde kliknout.
Funkce God Mode, skrytá v systémech Windows 10 i 11 ale zobrazuje více než 250 nastavení Ovládacích panelů v přehledném seznamu a zjednodušuje i zrychluje přístup ke konfiguraci prostřednictvím jediného zástupce na pracovní ploše.
Uživatelskou přívětivost nastavení Windows lze dále zvýšit pomocí nástroje Extended God Mode. Ten poskytuje další funkce, jako je přehled naposledy použitých a nejčastěji využívaných nastavení operačního systému.
Mohlo by vás zajímat

Jak na to
Při používání božského režimu máte dvě možnosti. Buď si můžete ručně vložit na pracovní plochu jeho zástupce, nebo můžete použít nástroj Extended God Mode.
1. Vytvoření složky
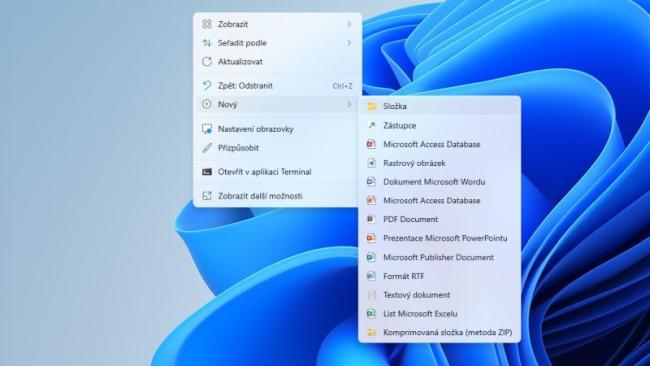
Nejprve je třeba vytvořit na pracovní ploše novou složku. To provedete kliknutím pravým tlačítkem myši na volné míst na ploše a výběrem funkce „Nový | Složka“ v kontextové nabídce. Trik pro vyvolání božského režim spočívá v názvu této složky.
2. Aktivování božského režimu
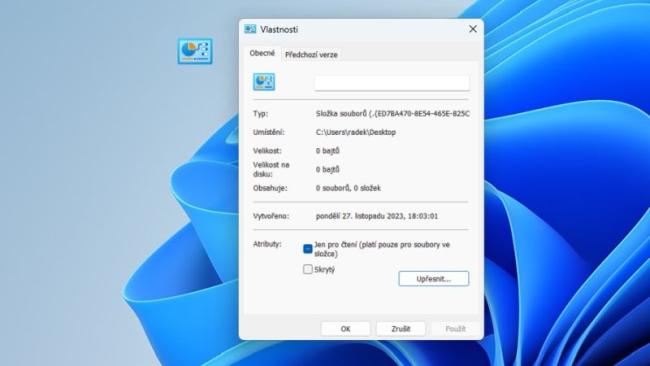
Božský režim aktivujete přejmenováním nově vytvořené složky na „GodMode.{ED7BA470-8E54-465E-825C-99712043E01C}“. Text před tečkou není důležitý a lze jej změnit podle potřeby. Zástupce God Mode se nyní zobrazí jako modrá ikona systémových nastavení na pracovní ploše. Božský režim funguje v systémech Windows 10 a 11.
3. Používání božského režimu
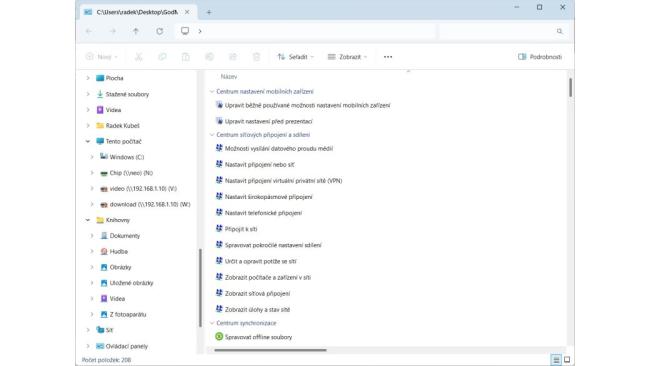
Poklepáním na novou složku God Mode spustíte. Zobrazí se vám nové okno s více než 250 systémovými nastaveními, seřazenými abecedně podle kategorií. K požadované funkci se dostanete jediným kliknutím myši, čímž odpadá zdlouhavé hledání. Připnutí složky „GodMode“ do nabídky „Start“ nebo na hlavní panel bohužel nefunguje.
4. Extended God Mode
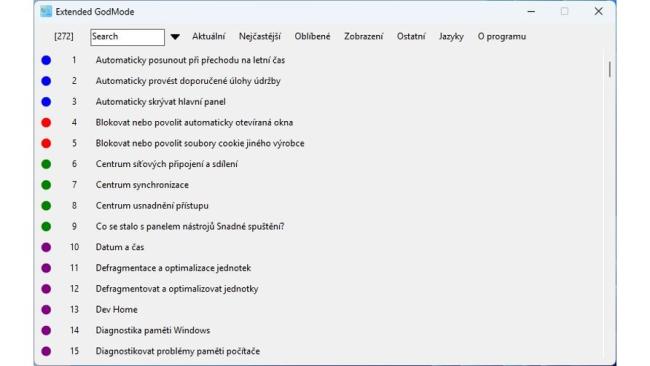
Bezplatný nástroj Extended God Mode posouvá možnosti božského režimu o krok dál, když jeho funkce nabídne v samostatném okně programu. Tento šikovný nástroj se navíc neinstaluje, stačí jej pouze spustit. Když jej poprvé spustíte, zvolte si z nabídky „Languages“ možnost „Czech“ pro přepnutí uživatelského rozhraní do češtiny. Extended God Mode nabízí nejen seznam dostupných nastavení, ale pro rychlejší přístup v nich můžete také vyhledávat podle klíčových slov. Zadáte-li například slovo „tiskárny“, zobrazí se čtyři funkce z Ovládacích panelů, které se týkají tiskáren.
5. Uložení oblíbených funkcí
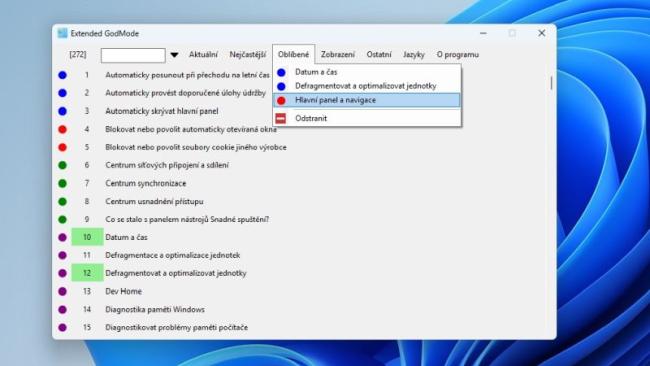
Extended God Mode umí také zobrazit výběr posledních a nejčastěji používaných funkcí. Jednotlivá nastavení můžete označit jako oblíbená, aby pak byla rychle dostupná v samostatné nabídce.
6. Užitečné nástroje
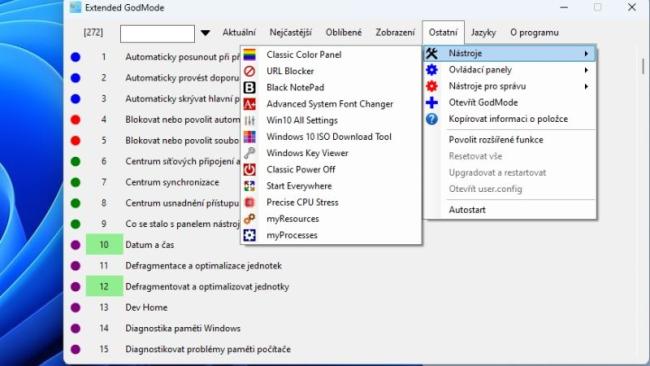
Nabídka „Ostatní“ obsahuje malou sbírku odkazů na nástroje, jako jsou například Black NotePad a Start Everywhere, a stejně jako odkazy na další ovládací prvky operačního systému a vestavěné nástroje na jeho správu, jako třeba Sledování prostředků nebo Sledování výkonu.
Zdroj: časopis Chip