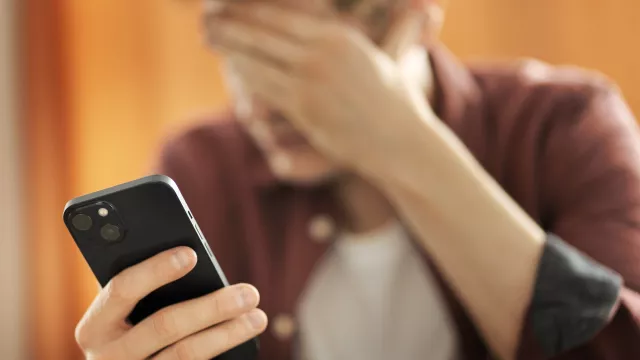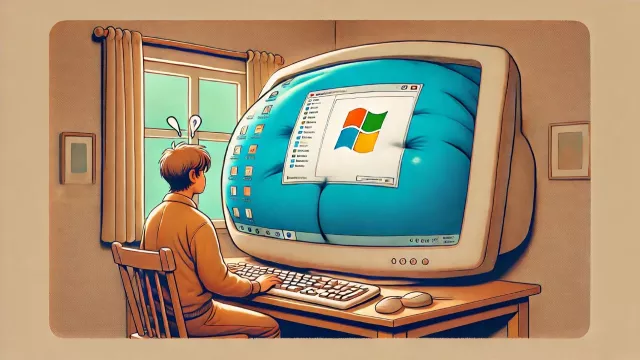Pokud chcete něco rychle vyhledat pomocí vyhledávače Google, obvykle zadáte do textového pole jediný výraz a dostanete rozsáhlý seznam výsledků. Zda ovšem nalezené výsledky odpovídají přesně tomu, co hledáte, je však už jiná věc. Na jedné straně musí vyhledávač při interpretaci vašeho dotazu pracovat s mnoha předpoklady. Na druhou stranu celá profese provozovatelů webových stránek pracuje na „optimalizaci pro vyhledávače“ (SEO-Search Engine Optimization). Přitom prozkoumají algoritmy, které Google používá k vyhledávání a prezentaci výsledků, a optimalizují vaše vlastní webové stránky tak, aby se v seznamu výsledků umístily co nejvýše. To platí pro mnoho vyhledávaných výrazů – zástupy odborníků na SEO se snaží o to, aby Google danou stránku zobrazil v seznamu výsledků jako první.
Za jednoduchou vstupní maskou Googlu se však skrývá mnoho užitečných nástrojů a příkazů, pomocí kterých můžete Googlu sdělit, co přesně hledáte. Kromě toho je můžete využít k přelstění samotných SEO triků a také ke zpřesnění, zúžení a zrychlení vyhledávacích dotazů.
Příkazy Googlu
Vaše Google příkazy se zadávají přímo do vyhledávacího pole nebo adresního řádku internetového prohlížeče, což je nejrychlejší způsob, jak přizpůsobit vyhledávání přesně vašim požadavkům. Obvykle se zadávají za vlastní hledaný výraz nebo je lze použít jako speciální znaky v dotazu.
1. Nalezení slovního spojení
Pokud například zadáte do vyhledávacího pole jméno Jan Novák, zobrazí se vám výsledky ze všech webových stránek, na kterých se vyskytují slova Jan a Novák. Pokud ale dáte obě slova do uvozovek – tedy „Jan Novák“ – najdete pouze webové stránky, na kterých se obě slova vyskytují v tomto pořadí. To je také ideální pro vyhledávání podle vlastního jména.
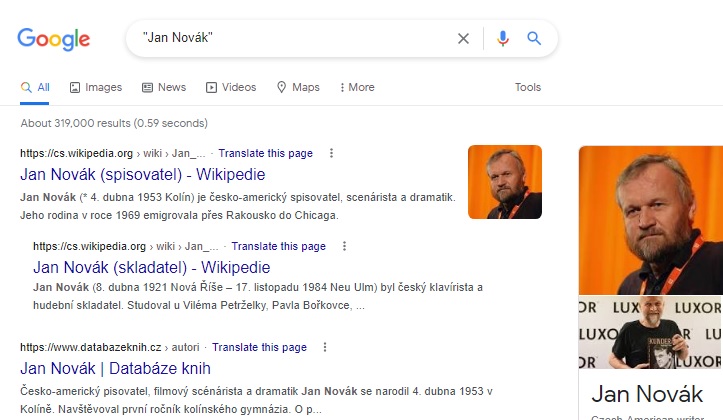
Uvozovky upřesní vyhledávání: Pokud trváte na pořadí slov ve větách, dejte je do uvozovek. A když nevíte slovo, použijte hvězdičku („*“) – slouží jako zástupný znak pro zapomenutá slova a usnadňuje tak vyhledávání vět.
2. Vyloučení výrazů
Zejména v případě nejednoznačných výrazů se vám často zobrazí výsledky, které nemají s hledaným tématem vůbec nic společného. Například po zadání „semafor“ se zobrazí velké množství záznamů o divadle Semafor. Chcete-li odfiltrovat tento obsah, stačí za hledaný výraz umístit znaménko minus následované výrazem, který má být vyloučen – například semafor -divadlo. Google pak vyhledá informace o dopravním semaforu a semaforu souvisejícím s covidem. Dalšími typickými případy použití jsou například operační systém -Linux nebo herní konzole -Nintendo.

Vyloučení výrazů: Pokud chcete některý výraz z výsledků vyhledávání vyloučit, stačí před něj umístit znaménko minus. Kromě klasického vyhledávače nabízí Google také možnost vyhledávat a číst knížky (Knihy Google), nebo si na news.google.com/newspapers prolistovat staré oskenované noviny.
3. Zástupný znak
Pokud vám z hledané vypadne jedno slovo, můžete místo něj použít zástupný znak *. Co to bylo za krásný klasický latinský citát s Aleou a est? Stačí zadat Alea * est a najdete záznamy pro slavný citát Julia Caesara „Alea iacta est“. Tato metoda je také praktická, pokud například hledáte název filmu (12 * mužů) nebo text písní (Another * in the Wall).
4. Logické operátory
Logické operátory „AND“ a „OR“ umožňují rychle zúžit výsledky vyhledávání v rámci vstupního pole. Například vyhledávání Chip AND časopis zobrazí všechny webové stránky obsahující oba tyto výrazy, zatímco Chip OR časopis zobrazí v seznamu výsledků jak záznamy na téma „Chip“, tak na hledaný výraz „časopis“.
5. Zahrnutí a vyloučení domén
Pokud k hledanému výrazu připojíte konkrétní webovou stránku nebo doménu s příkazem site:, získáte pouze výsledky z příslušné domény. Například pomocí Freeware site:chip.cz můžete na stránkách chip.cz vyhledávat informace o volně dostupném softwaru. Pokud chcete získat informace o systému Windows 11 výhradně od jeho výrobce, zadejte vyhledávací příkaz Windows 11 site:microsoft.cz. Velmi praktické je také vyhledávání oblíbených témat na hlavních sítích nebo zpravodajských portálech. Například při vyhledávání hovězí guláš site:apetitonline.cz se zobrazí všechny recepty na guláš na stránkách Apetitu, zatímco Petr Fiala site:echo.cz zobrazí všechny články na tomto zpravodajském portálu, které se týkají našeho premiéra. Funguje to i obráceně: pokud před site: vložíte znaménko minus, vyloučíte příslušnou doménu z vyhledávání – například Petr Fiala -site:parlamentnilisty.cz.
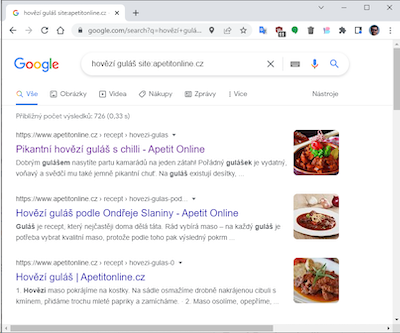
Omezení vyhledávání na konkrétní webové stránky
Pomocí příkazu „site:“ můžete hledat uvedený výraz pouze v zadané doméně.
6. Omezte rozsahy čísel
Hledáte levný notebook v rozmezí 9 000 až 12 000 Kč? Pak se nemusíte prohrabávat desítkami inzerátů, abyste našli přesné shody. Pomocí dvou teček („..“) mezi dvěma hodnotami určete číselný rozsah – například notebook 9000 Kč..12000 Kč. To funguje i s roky, například v dotazu mistři světa ve fotbale 1950..1990.
Google knihy, Scholar
Kromě běžného vyhledávače nabízí Google také několik specializovaných vyhledávačů z různých oborů.
> Knihy Google umožňují vyhledávání názvů, autorů a plných textů v milionech knih, a to i v těch, které již nejsou vydávány. Službu vyhledávání knih najdete na adrese books.google.cz.
> Služba Google Scholar je určena žákům, studentům a vědcům. Na adrese scholar.google.cz si můžete prohlížet indexovanou vědeckou literaturu a články v plném znění, například za účelem provádění výzkumu nebo vytváření odkazů na zdroje a bibliografických referencí.
> V archivu Google Newspapers najdete naskenované novinové články převážně z amerických publikací z počátku 19. století. Chcete si prohlédnout původní články o aféře Watergate? Stačí hledat na news.google.com/newspapers!
7. Vestavěný překladač
Pro rychlý překlad cizojazyčného výrazu nemusíte přecházet na online překladatelské služby, protože ve většině případů stačí jednoduchý dotaz ve vyhledávači Google, například Heritage Česky. Tím se dostanete do rozšířené nabídky s českým překladem anglického slova „heritage“ včetně fonetické výslovnosti a možnosti přepnutí do jiných jazyků.
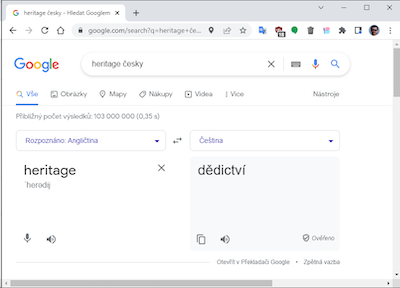
Jazykový talent pro rychlé překlady
Výraz v cizím jazyce následovaný slovem „česky“ způsobí, že Google dané slovo přeloží.
8. Převod jednotek
K rychlému převodu jednotek a měn nepotřebujete speciální nástroje ani webové stránky, opět stačí vyhledávač Google. Vyhledávací dotaz 32 palců v cm zobrazí přímo správný výsledek „81,28 centimetru“. Podobným způsobem si můžete zjišťovat výsledky a převádět jednotky z mnoha kategorií, jako je „délka“, „plocha“ nebo „čas“. Pomocí dotazu typu 1 dolar v Kč pak můžete snadno zjistit, jak si ostatní měny stojí ve vztahu ke koruně – včetně grafu vývoje kurzu a možnosti zobrazení dalších měn.
9. Google jako kalkulačka
Další hry s čísly je možné provádět přímým zadáváním aritmetických úloh – kalkulačku systému Windows tak nemusíte používat. Spektrum možností sahá od velmi jednoduchých úloh, jako je 1+1 (sčítání), 167-92 (odčítání), 12*24 (násobení), 2600/16 (dělení) nebo 1000+19 % (výpočet procent), až po složité matematické výpočty, které můžete provádět pomocí vědecké kalkulačky zobrazené v prohlížeči.
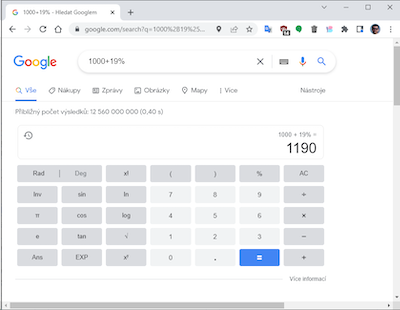
Vědecká kalkulačka
Jakmile do vyhledávacího pole zadáte aritmetický příklad, zobrazí se výsledek a kalkulačka.
10. Vyhledávání souborů
Přidáním příkazu „filetype:“ k hledanému výrazu můžete vyhledávat různé typy souborů, jako jsou PDF, textové dokumenty, obrázky, archivy a další. Například u položky Kytice Erben filetype:pdf obdržíte pouze odkazy na PDF soubory obsahující tuto slavnou báseň. Typy souborů, které Google dokáže indexovat, najdete na adrese chip.cz/gi.
11. Definice pojmů
Pokud rychle potřebujete co nejpřesnější definici pojmu, jakou lze nalézt ve slovnících nebo encyklopediích, například ve Wikipedii, vložte před hledaný výraz příkaz define:. Například vyhledávač na dotaz define:OLED nejprve zobrazí shody pro „Organic Light-Emitting Diode“ v mezinárodních slovnících a encyklopediích. Pokud chcete zobrazit pouze české definice termínů, zkombinujte tyto příkazy: define:OLED site:cz.
12. Další příkazy
Předpona „@“ umožňuje vyhledávat v sociálních sítích – například casopischip @facebook nebo minecraft @twitter. Přípony „in“ omezují vyhledávání na výrazy v URL adresách („inurl:“), názvy webových stránek („intitle:“) nebo čisté texty bez URL adres, nadpisů a odkazů („intext:“). Pokud před tyto příkazy vložíte předponu „all“ – allintext: lenovo notebook – můžete takové vyhledávání snadno rozšířit na několik výrazů nebo složek URL adresy.
Zpětné vyhledávání obrázků
Chcete na webu vyhledat stejný obrázek nebo podobný, abyste zjistili, co na něm je? Stačí, když ho máte na disku nebo na něj máte odkaz, a pak to není pro Google žádný problém. Podporuje totiž reverzní vyhledávání obrázků. Zadejte URL adresu images.google.com a klikněte na „Vyhledávání pomocí obrázku“ a vyberte „Vložit adresu URL“, nebo „Nahrát obrázek“.. Při nahrávání vyberte požadovaný soubor z počítače, načež bude dočasně přenesen na server Googlu. Po krátké době obdržíte popis obrázku s klíčovými slovy a výběr vizuálně podobných obrázků, které můžete podrobně prozkoumat a filtrovat v části „Obrázky“. Tímto způsobem můžete například vyhledávat varianty snímku, který máte v nízkém rozlišení a potřebujete ho ve vyšším, konkrétní osoby, zvířata nebo objekty, u kterých potřebujete zjistit podrobnosti.
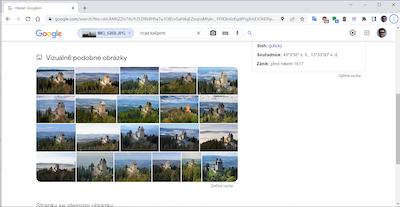
Vyhledávací nástroje Googlu
Po vyhledání se mezi vstupním polem a seznamem výsledků zobrazí panel s nástroji a funkcemi filtru, který můžete použít k dalšímu zúžení vyhledávání. Pokud například hledáte „Paříž“, zobrazí se nejprve všechny shody, což je v liště označeno tlustou čarou pod „Vše“. Pokud přepnete do sekce „Mapy“, zobrazí se mapa Paříže a okolí na Mapách Googlu. Kliknutím na „Obrázky“ se přepnete na všechny fotografie a obrázky, které Google našel pro hledaný výraz – není překvapením, že se jako výsledek zobrazí Eiffelova věž ve všech svých variantách. Pod nabídkou „Zprávy“ najdete zprávy z francouzského hlavního města a v nabídce „Videa“ se dostanete k pohyblivým obrázkům. Za položkou „Více“ se skrývají další kategorie, například „Nákupy“, „Knihy“, „Lety“ a „Finance“.
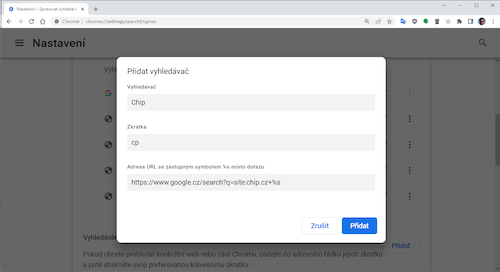
Nastavení osobního vyhledávače
V prohlížeči Google Chrome si můžete přidat vaši vlastní variantu vyhledávače.
Zúžení vyhledávání pomocí filtrů
Kliknutím na „Nástroje“ můžete výsledky filtrovat podle „Jazyka“ a „Času“. Vyhledávání podle času zveřejnění je velmi užitečné, pokud hledáte aktuální témata nebo zprávy zveřejněné například během posledních 24 hodin, poslední hodiny, nebo týdne.
V sekci „Obrázky“ pak máte k dispozici obzvláště výkonné vyhledávací filtry. Výsledky vyhledávání můžete například seřadit podle „Velikosti“ a vyloučit tak několikapixelové obrázky ve formátu poštovní známky. V části „Barva“ můžete nastavit, zda se mají zobrazovat pouze černobílé snímky nebo fotografie, na kterých převládá určitá barva. Pomocí funkce „Typ“ lze vyhledávat speciálně kliparty, kresby nebo soubory GIF. Zajímavá je zejména možnost „Práva k užití“. Obrázky a fotografie obvykle podléhají autorským právům a nelze je tedy neomezeně sdílet nebo použít například na webových stránkách nebo v tištěném letáku. V případě licence Creative Commons se naopak zobrazují pouze obrázky, které jsou bez licence a/nebo autorských práv, a můžete je tedy volně používat dle svého uvážení. Ve většině případů stačí k právní ochraně malý odkaz na autora obrázku. Pro jistotu si před použitím obrázku zkontrolujte licenční podmínky daného obrázku na odkazované webové stránce. Profesionální snímky, které můžete licencovat za poplatek, najdete v části „Komerční a další licence“.
Vyhledávač na míru v prohlížeči Chrome
Nakonec vám prozradíme, jak si pomocí příkazů uvedených v tomto článku můžete vytvořit personalizovaný vyhledávač, který bleskově prohledá vaše oblíbené webové stránky.
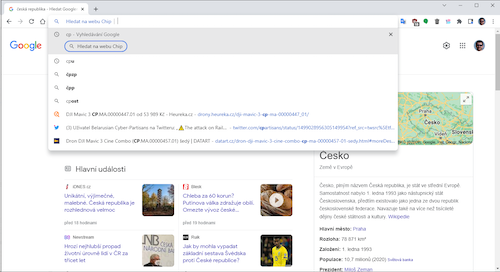
Rychlostí blesku na web Chipu
Řádek kódu uvedený na obrázku vlevo vyvolá po zadání zkratky „cp“ vyhledávání exkluzivně na stránkách Chipu.
Klikněte pravým tlačítkem myši na adresní řádek prohlížeče Google Chrome a z nabídky vyberte možnost „Spravovat vyhledávače a vyhledávání na webech“. V části „Vyhledávače“ klikněte na „Přidat“ a zadejte název vyhledávače, například „Chip“. Může to být i váš oblíbený zpravodajský portál a podobně. Následně zadejte zkratku, která aktivuje váš vlastní vyhledávač – vhodnou volbou je například „cp“. Do pole „URL“ v dolní části zadejte následující řetězec znaků: „https://www.google.cz/search?q=site:chip.cz+%s“ a potvrďte tlačítkem „Přidat“. Pokud nyní zadáte do adresního řádku zkratku „cp“, zobrazí se „Hledat na webu Chip“ a můžete vyhledávat libovolná témata publikovaná na stránkách Chip.cz. Část „site:chip.cz“ můžete samozřejmě zaměnit spolu s vhodnou zkratkou podle vlastních představ, například „site:echo.cz“ se zkratkou „ech“.