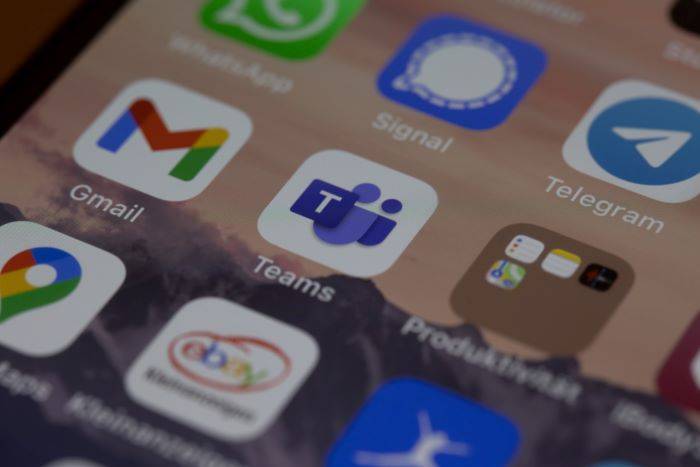S chatovacími nástroji pracují denně miliony uživatelů. K nejpoužívanějším patří Skype, Zoom a Microsoft Teams.
Základní funkce, jako je chatování a zahájení hovoru, obvykle fungují velmi intuitivně a bez nutnosti hlubšího seznamování s možnostmi programu. Existují ale i skryté funkce, které používání chatovacích nástrojů ještě více usnadňují a v lepším případě vám dokonce ušetří práci.
Pokud pořádáte často prezentace prostřednictvím služby Microsoft Teams nebo pravidelně sdílíte obrazovku, můžete si například vybrat, jakým způsobem budou mít účastníci obsah zobrazený. Můžete si vybrat z celkem čtyř různých variant a vaše prezentace tak bude ucelenější.
Microsoft Teams: čtyři různé režimy zobrazení

V moderátorském režimu "Standout" se řečník zobrazuje jako součást prezentované obrazovky. | Zdroj: Microsoft
Kromě tradičního zobrazení, které jednoduše rozděluje obrazovku, si uživatelé mohou vybrat ze tří dalších režimů:
"Standout": prezentace se sdílí v celoobrazovkovém režimu a prezentující je zobrazen jako její součást.
"Vedle sebe": prezentující a sdílený obsah se zobrazují vedle sebe a ve stejné výšce ve dvou různých oknech.
"Reporter": zobrazené snímky se vykreslují ve větším okně uprostřed obrazovky, přičemž prezentující je v dolní části snímku.
V režimech "Velde sebe" a "Reporter" se okna zobrazují jako překryvná na jiném pozadí. V souvislosti s vašimi potřebami můžete toto nastavení změnit přímo při výběru režimu prezentace.
Jak nastavit moderátorský režim
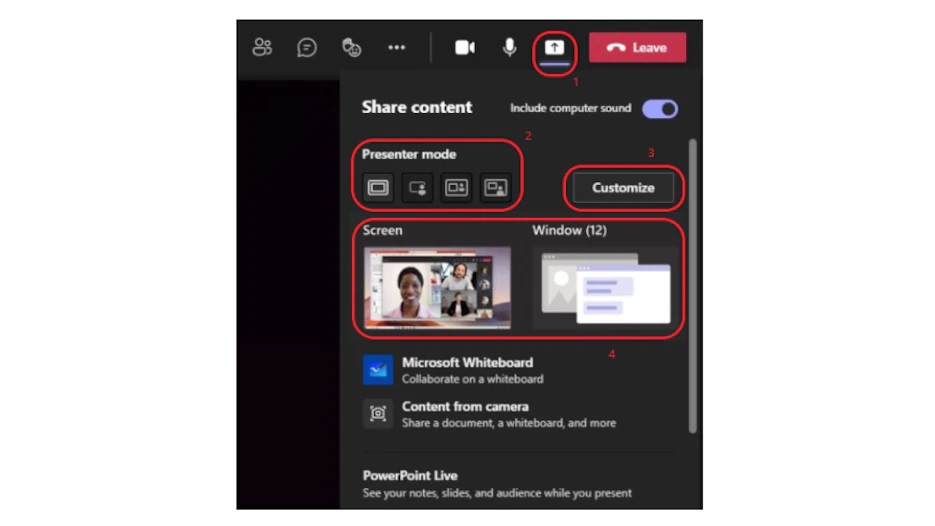
V nabídce možnosti "Sdílet obsah" můžete volit mezi různými režimy. | Zdroj: Microsoft
1. Zahajte hovor a v horním pravé části okna zvolte "Sdílet obsah"
2. Nyní vyberte požadovaný režim v části "Režim moderování". Ujistěte se, že je máte zapnutou kameru, jinak nebudete moci různé možnosti režimu vybrat.
3. Pokud vám nastavení nevyhovuje, můžete kliknout na "Přizpůsobit" a vybrat jiné pozadí.
Zdroj: Microsoft Teams Support