Windows jsou oblíbeným cílem malwaru. Microsoft se proti tomu snaží zakročit a ve Windows 11 zavedl obzvlášť přísnou funkci Smart App Control/Inteligentní řízení aplikací. Ta může výrazně povýšit celkovou ochranu systému.
Háček je v tom, že pro většinu uživatelů je tato funkce neaktivní a její aktivace není v některých případech úplně snadná. Jak si ji přesto nastavit a co dodatečná ochrana nabízí?
Se zabezpečením Windows pomáhá umělá inteligence
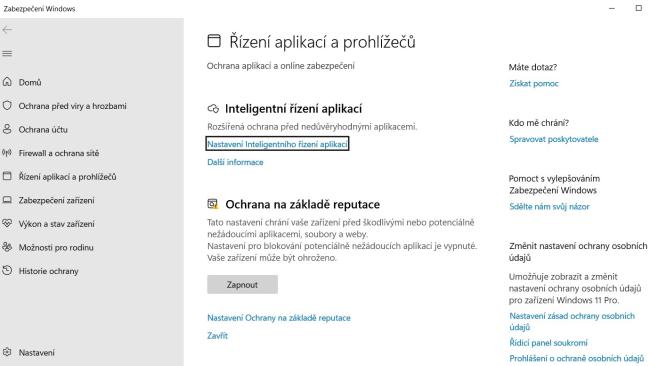
Funkce Smart App Control/Inteligentní řízení aplikací, byla zavedena ve verzi Windows 11 22H2. Pokud tuto ochranu aktivujete, můžete spouštět pouze programy, které funkce považuje za neškodné. Umělá inteligence s podporou cloudu prověřuje potenciální hrozby v aplikacích ještě před jejich spuštěním, a tím zvyšuje ochranu systému před infiltrací škodlivého kódu.
Služba kontroluje, zda je konkrétní aplikace digitálně podepsána. Pokud to tak není a celkově je k dispozici jen málo údajů, aplikaci zablokuje.
Mohlo by vás zajímat

Aktivovaná funkce zajistí, že Windows bude spouštět pouze čisté programy a podstrčený malware se díky ochraně nespustí. Je ale velká pravděpodobnost, že funkci nemáte aktivní. Je to z toho důvodu, že při nové instalaci Windows se nejprve nastaví do režimu hodnocení, aby na základě uživatelských zvyklostí posoudila, zda se má aktivovat. K tomu je ale také potřeba povolit vyhodnocování diagnostických dat.
Uživatelé, kteří na svém počítači pracují pouze se známými a ověřenými programy, jako jsou například aplikace Office nebo produkty od Adobe, si aktivní služby pravděpodobně ani nevšimnou. Náročnější uživatelé, kteří si stahují mnoho neznámých programů z různých zdrojů, budou mít službu pravděpodobně deaktivovanou. Jinak by je velmi často otravovala.
Silnou bezpečnostní funkci uživatelé mají zpravidla neaktivní
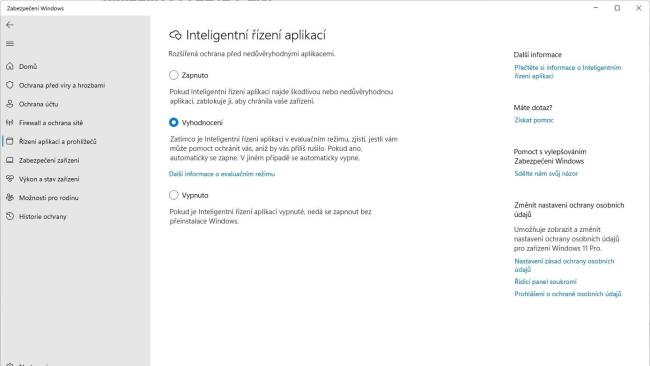
Tím, že je Inteligentní řízení aplikací velmi přísné, nabízí velmi dobrou další vrstvu zabezpečení Windows. Zda je služba v systému aktivní, snadno zjistíte vyhledáním položky Smart App Control/Inteligentní řízení aplikací v prostředí Windows 11.
Pokud je aktuální stav funkce nastaven na "Vyhodnocení", kliknutím na "Zapnuto" ji aktivujete. Zkuste si ochranu zapnout a chvíli používat. Uvidíte, zda s její současnou aktivací budete schopni normálně ve Windows pracovat a používat všechny aplikace jak jste zvyklí. Prozatím není možné nastavit žádné výjimky. Pokud některý program Inteligentní řízení aplikací zablokuje, nejde jej jednoduše povolit přidáním do whitelistu.
Další překážka může nastat v případě, kdy je už funkce neaktivní po předchozím vypnutí. Funkci totiž nejde jednoduše znovu aktivovat. To by šlo pouze v případě kompletní obnovy instalace Windows.
Řešení přeci jen existuje, jen bude potřeba sáhnout do registru
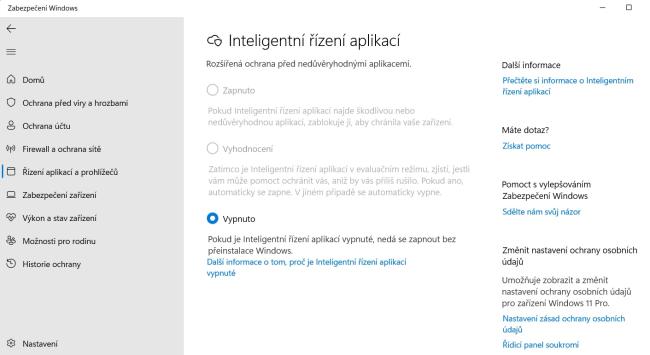
Funkci Inteligentní řízení aplikací lze snadno aktivovat i bez nutnosti kompletní nové instalace Windows. Trik sice není úplně jednoduchý, alespoň vás zbaví nutnosti znovu instalovat celý systém.
Neobejde se to ale bez zásahu do registru. Než začnete, je proto dobré si registr zálohovat a nastavit bod obnovy Windows.
- Otevřete Editor registru, například zadáním položky "regedit" do vyhledávacího pole na Hlavním panelu vlevo a kliknutím na nalezenou aplikaci.
- Jděte do složky: HKEY_LOCAL_MACHINE/SYSTEM/CurrentControlSet/Control/CI/Policy
- Klikněte na VerifiedAndReputablePolicyState (DWORD)
- Abyste Inteligentní řízení aplikací aktivovali, nebo jej nastavili do režimu hodnocení, musíte změnit hodnotu (0 = Vypnuto, 1 = Zapnuto, 2 = Vyhodnocení)
V návaznosti na hodnotu, kterou jste nastavili, by se měla do odpovídajícího stavu přepnout i funkce Inteligentní řízení aplikací.
Zdroj: Microsoft Learn







