Také nejnovější operační systém od Microsoftu shromažďuje telemetrická data, analýzy a statistické informace. Mnohé ze souvisejících nastavení jsou přitom už ve výchozím nastavení operačního systému aktivní a pouze některé z nich lze při prvním nastavení uživatelského účtu během instalace operačního systému deaktivovat.
Abyste systém Windows 11 umravnili a nechali proud dat vyschnout, budete muset provést několik manuálních nastavení. Možná už postup znáte z Windows 10, ale v nových Windows 11 se změnilo umístění některých nabídek, které je pro větší míru soukromí nutné upravit.
Jak na to
Postupně projdeme nastavení, pomocí kterých zvýšíme úroveň ochrany uživatelských dat ve Windows 11 na slušnou úroveň. Hlad Microsoftu po datech ale bohužel zcela eliminovat nelze.
1. Soukromí a zabezpečení
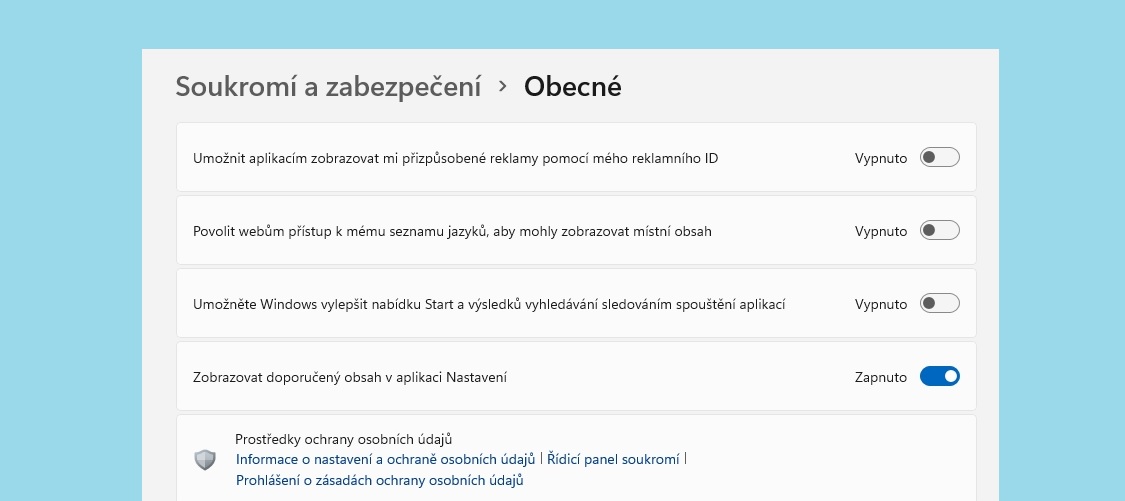
| Zdroj: Windows 11/Soukromí a zabezpečení
Začít byste měli v „Nastavení“ (které otevřete např. pomocí kombinace kláves [Windows] + [I] nebo z nabídky „Start“), kde přejdete do části „Soukromí a zabezpečení | Obecné“. Jakmile se ocitnete v této nabídce, vypněte nejprve možnost využívání vašeho reklamního ID, dále můžete také zablokovat přístup webových serverů k nainstalovaným jazykům, čímž částečně zabráníte shromažďování informací o vašem počítači, a nakonec také zakažte sledování spouštění aplikací.
2. Diagnostika a zpětná vazba
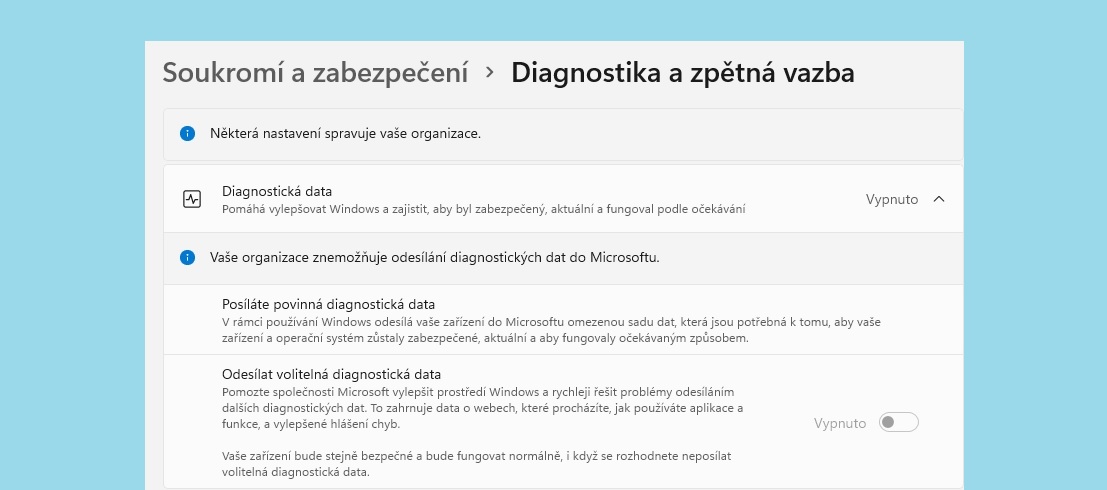
| Zdroj: Windows 11/Diagnostika a zpětná vazba
Také nabídka „Diagnostika a zpětná vazba“ obsahuje řadu přepínačů, které umožňují se rozhodnout, zda bude systém Windows 11 odesílat pouze povinné diagnostické údaje, nebo také volitelná data. Ve druhém případě bude systém Windows během používání počítače shromažďovat více telemetrických dat. V případě chyb budou Microsoftu odesílána podrobnější chybová hlášení, která mohou zahrnovat i obsah dokumentů. Ve stejné části „Nastavení“ můžete také již sebraná diagnostická data smazat.
3. Personalizovaná reklama
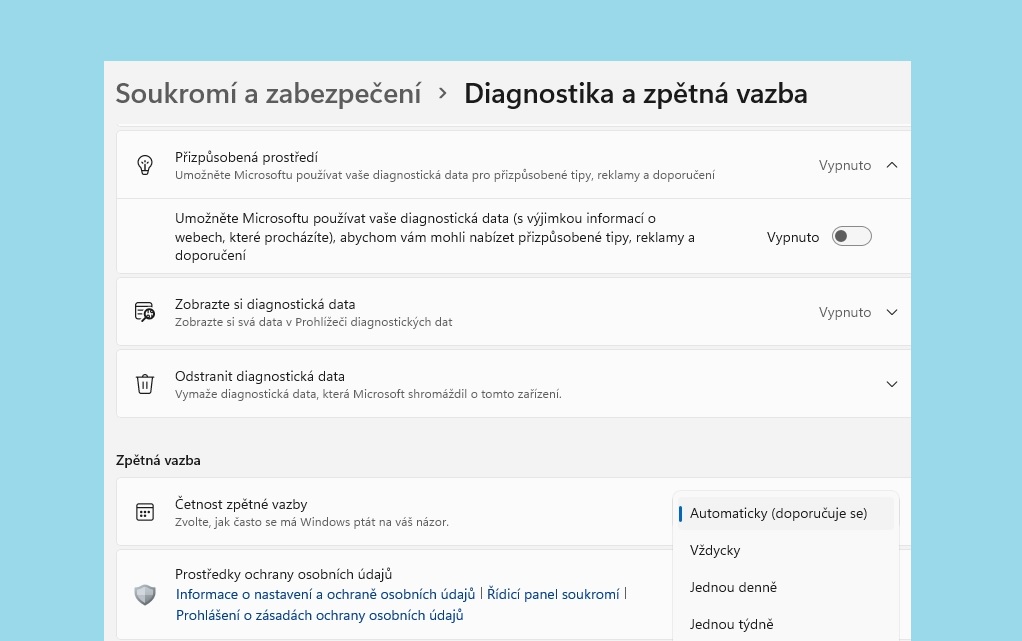
| Zdroj: Windows 11/Diagnostika a zpětná vazba
Dále byste měli vypnout i funkci v nabídce „Přizpůsobená prostředí“, která Microsoftu umožňuje využívat diagnostická data z vašeho počítače pro přizpůsobení reklamy, tipů a doporučení. A v neposlední řadě věnujte pozornost ještě nabídce „Četnost zpětné vazby“, kde z výchozího nastavení „Automaticky“ přepněte na „Nikdy“.
4. Oprávnění aplikací
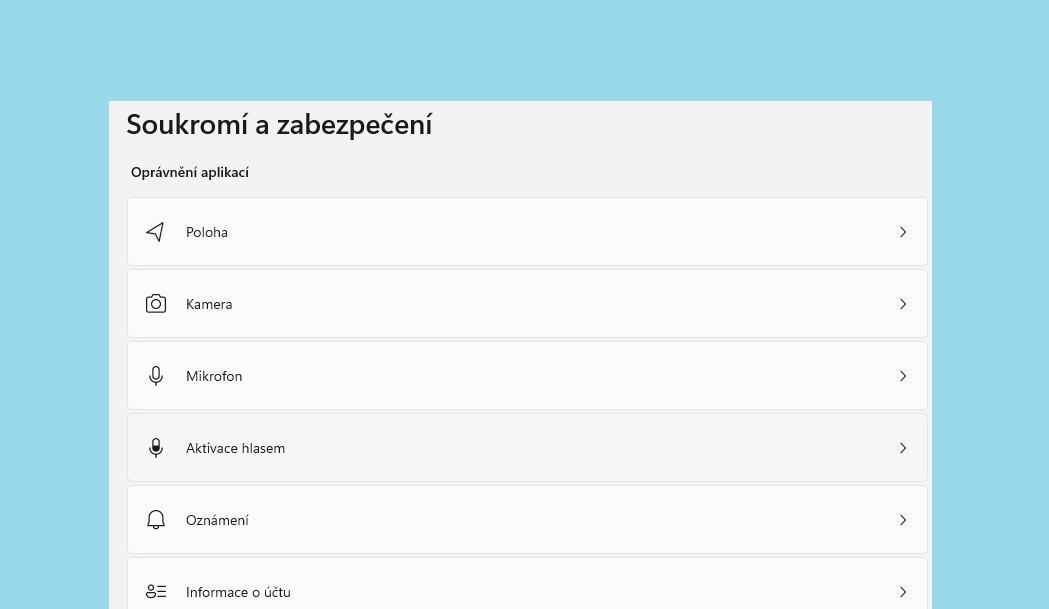
| Zdroj: Windows 11/Soukromí a zabezpečení
Ve spodní části nabídky „Soukromí a zabezpečení“ najdete hned 25 podnabídek, u kterých můžete určit, zda a případně kterým programům má být povolen přístup k různým funkcím. Například nabídka „Poloha“ umožňuje povolit aplikacím zjišťovat a využívat vaši zeměpisnou polohu. To byste ale měli povolit pouze konkrétním aplikacím, kde taková funkce dává smysl – jako jsou třeba mapy, předpověď počasí atd. Totéž platí pro oprávnění jako „Kamera“ či „Mikrofon“. Přitom například nelze pochopit, proč by aplikace jako Microsoft Fotografie potřebovala přístup právě k mikrofonu. Zásadní je bod „Diagnostika aplikací“. Tuto funkci byste měli deaktivovat, abyste zabránili nežádoucí vzájemné výměně dat mezi aplikacemi.
5. Využití místního profilu

| Zdroj: Windows 11/Nastavení | Účty
Více možností ochrany dat získáte, pokud se místo účtu Microsoft přihlásíte pomocí místního uživatelského účtu. Chcete-li se do toho pustit, přejděte v „Nastavení“ do nabídky „Účty | Vaše informace“ a zde použijte možnost „Přihlásit se místo toho místním účtem“. Systém Windows vás poté vyzve k zadání PIN kódu nebo hesla k účtu Microsoft. Poté byste si měli zvolit nové heslo pro místní účet.
6. Deaktivování telemetrie
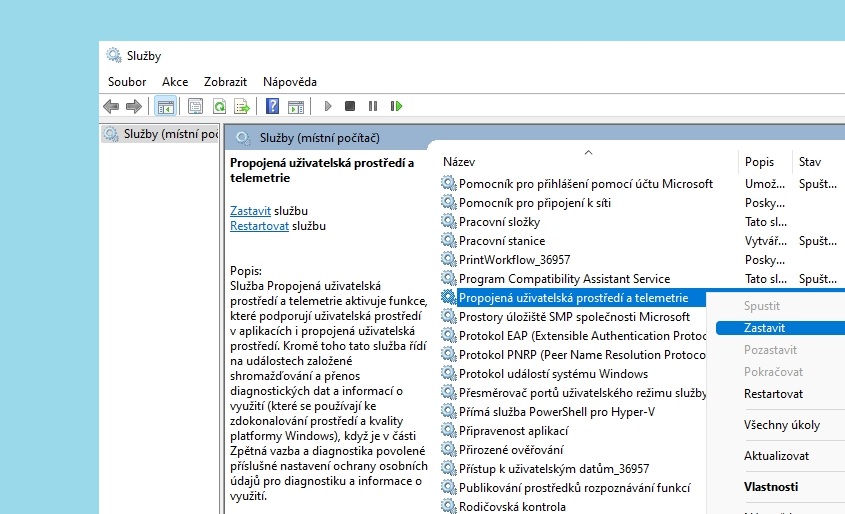
| Zdroj: Windows 11/Služby
Chcete-li zcela zabránit odesílání telemetrických dat do Microsoftu, stačí deaktivovat příslušnou službu „DiagTrack“. Pomocí kombinace kláves [Windows] + [R] vyvolejte okno „Spustit“ a zde zadejte příkaz „services.msc“. Tím otevřete okno „Služby“, kde je potřeba najít službu „Propojená uživatelská prostředí a telemetrie“. Dvakrát na ni klikněte a nastavte „Typ spuštění“ na „Zakázáno“.






