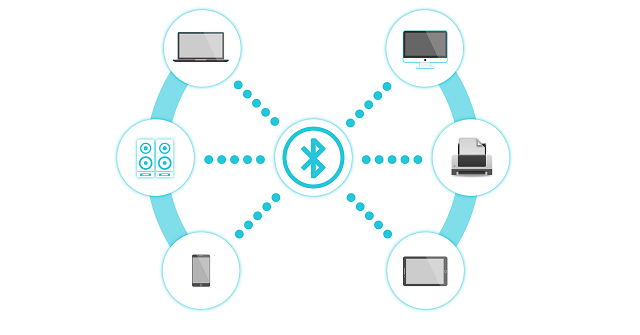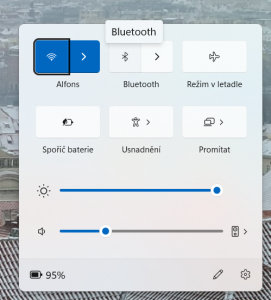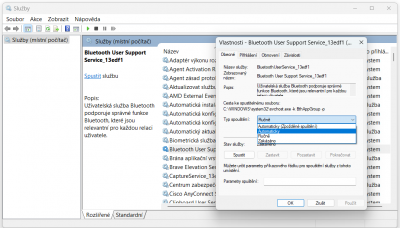Nejprve zkontrolujte, zda je příslušná funkce v počítači vůbec zapnutá. Stisknutím kláves [Windows]+[A] otevřete rychlá nastavení a zkontrolujte, zda je symbol Bluetooth podbarven modře.
Pokud ano, dalším krokem je restartování příslušné služby. Klikněte na symbol lupy ukotvený na hlavním panelu, zadejte „Služby“ a v seznamu nalezených umístění klikněte na položku „Služby (Aplikace)“. V otevřeném okně dvakrát klikněte na položku „Bluetooth User support service“. Zůstaňte na záložce „Obecné“ a kliknutím na „Zastavit“ a „Ano“ zastavte tuto a související službu „Bluetooth User support service“. Poté klikněte na tlačítko „Spustit“, u položky „Typ spuštění“ vyberte možnost „Automaticky“ a potvrďte kliknutím na tlačítko „OK“.
Pokud Bluetooth stále nefunguje, můžete spustit nástroj pro řešení potíží. Stiskněte klávesy [Windows]+[I], vyberte „Systém | Odstranit potíže | Další poradci při potížích“, klikněte na „Spustit“ vedle položky „Bluetooth“ a počkejte několik sekund, než průvodce dokončí svou práci.
Poslední možností je aktualizace ovladače. Klepnutím pravým tlačítkem myši na tlačítko Start a výběrem možnosti „Správce zařízení“ otevřete stejnojmennou komponentu. Dvakrát klikněte na položku „Bluetooth“ a vyhledejte komponentu odpovědnou za Bluetooth, například „Marvel AVASTAR Bluetooth Radio Adapter“ nebo „Intel Wireless Bluetooth“. Klikněte na položku pravým tlačítkem myši, vyberte možnost „Aktualizovat ovladač“. Nechte systém Windows 11 vyhledat nové ovladače a poté je nainstalujte.