Pokud se dostanete do podobného stavu a ani vaše osvědčené metody nezabírají, jediné co zbývá, je sáhnout po správném záchranném nástroji. Včas si udělejte zálohu svých dat, náhlé kolapsy systému vás pak o ně nepřipraví a vy budete při obnově Windows ve větším klidu.
V úplně nejlepším případě máte k dispozici image disku. Pak už je jediný problém čas, který vás bude stát kompletní obnova zkolabovaného systému do předchozího stavu. Pokud jej ale nemáte – tedy nemyslíme čas, ale image systému – nezbývá, než sáhnout po záchranném řešení a pokusit se vše napravit.
Dobrým pomocníkem pro takové případy je nouzový nástroj System Rescue, který vám v nejlepším případě pomůže zachránit data, opravit systémové chyby a vyhledat škodlivý software, který mohl vše způsobit.
System Rescue: co obsahuje nová verze
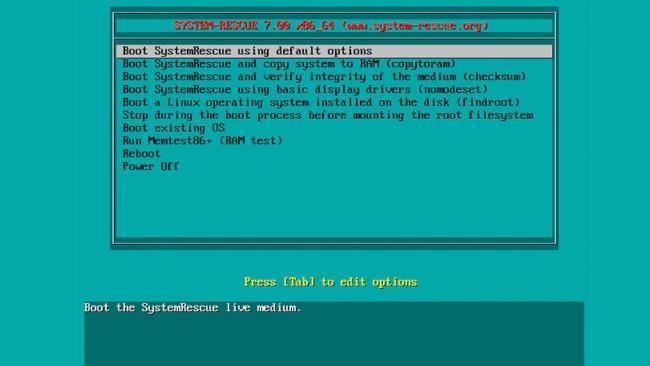
V nové verzi 11.00 bylo aktualizováno linuxové jádro programu System Rescue na verzi 6.6.14.
Tip: pomocí nástroje Rufus můžete nouzový systém snadno zkopírovat na USB flash disk a při spouštění počítače jej zavádět rovnou z něj. Pro správnou funkci je ale potřeba na novějších systémech s podporou Secure Boot tuto funkci přímo v UEFI deaktivovat.
Při spuštění si vyberete požadované rozložení klávesnice, a poté stačí do příkazového řádku zadat startx. Tím dojde k nahrání grafického rozhraní nástroje. Postup, jak zkopírovat soubor ISO nástroje System Rescue na USB flash disk přímo od vývojářů, ale i mnoho dalších cenných informací, najdete na webové stránce system-rescue.org.
Záchrana souborů
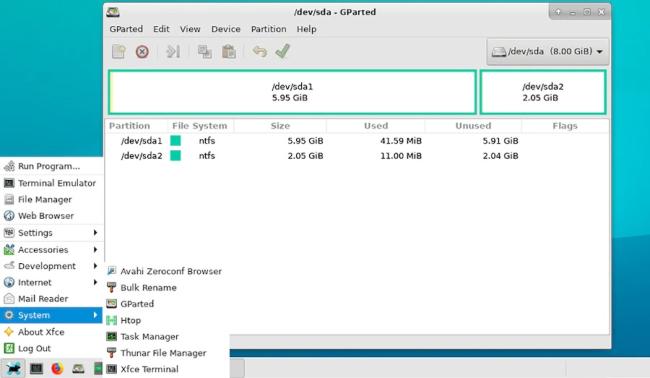
Pokud jste selhání Windows zachytili čerstvě, první věcí, na kterou je dobré myslet, by měla být záchrana důležitých souborů. Chcete-li to provést, začněte spuštěním počítače ze záchranného USB disku. Poté potřebujete získat přístup k oddílům Windows s právy zápisu.
K tomu je potřeba znát schéma rozdělení oddílů. Stačí kliknout na ikonu myši v levém spodním rohu a otevře se nabídka Start. V části "System" vyberte položku "GParted".
Pokud vyberete správný pevný disk, měli byste nyní vidět přidružené oddíly NTFS. Windows 10 obvykle vytváří i nouzový oddíl, takže byste ve většině případů měli vidět alespoň dva oddíly.
V prvním sloupci najdete důležité informace o oddílu, na obrázku výše jsou označené jako /dev/sda1 a /dev/sda2. Pomocí symbolu terminálu na Hlavním panelu spusťte prostředí příkazového řádku a zadejte příkaz:
ntfs-3g /dev/sda2 /mnt/windows
Pokud máte jiné rozložení diskových oddílů s jiným označením, musíte odpovídajícím způsobem příkaz upravit. Detailní popis najdete na webových stránkách programu.
Nyní můžete data z oddílu Windows zachránit: například je zkopírovat do externího úložiště, načíst do Dropboxu nebo jiné cloudové služby. Pomůže vám v tom vestavěný prohlížeč Firefox.
Jak systém opravit
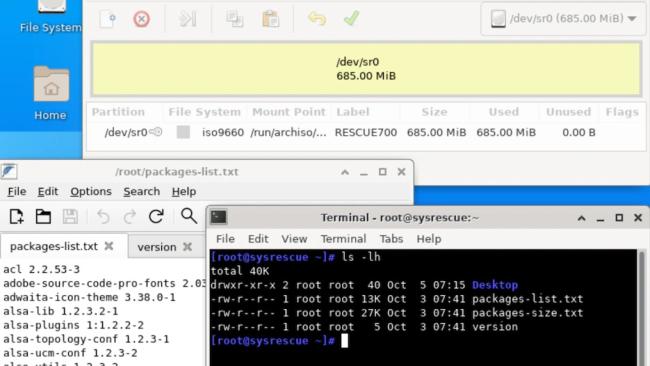
Poškozený systém Windows lze zálohovat pomocí nástroje Partimage a zkopírovat například do externího úložiště. To může být užitečné pro další záchranné práce.
V prostředí GParted můžete opravit rozbité oddíly. Oba nástroje najdete v nabídce Start v části "System". Nalezené souborové systémy se zobrazí v přehledu GParted. Obnovu dat můžete spustit ručně pomocí položky hlavní nabídky "Device".
Jeden z nejlepších nástrojů poslední pomoci
Každý, kdo někdy zažil úplné zhroucení systému, dobře ví, jak důležité jsou záchranné programy a jakou mají v danou chvíli cenu.
Možnosti standardních nástrojů Windows se mohou velmi brzy vyčerpat a pravidelné zálohování je u mnoha uživatelů Windows spíš přáním než dobrým zvykem. System Rescue pak často bývá poslední možností, jak se pokusit o záchranu soukromých dat předtím, než se nadobro ztratí.
Zdroj: System Rescue, MUO, Rufus







