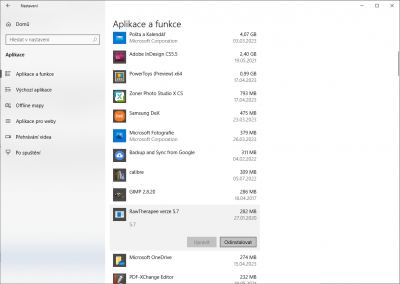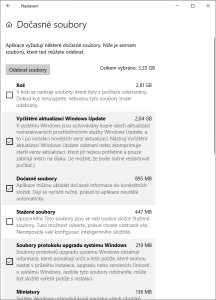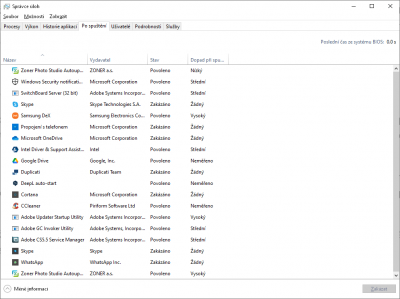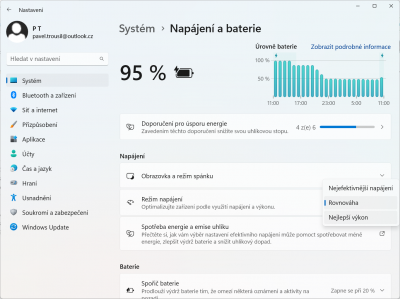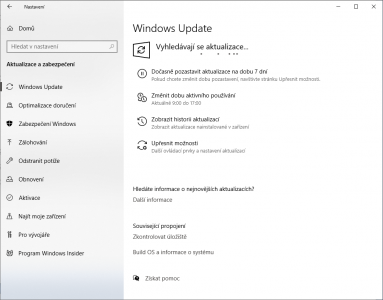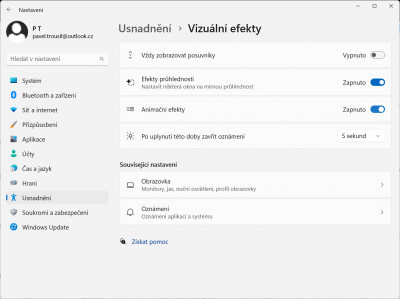Pomalý počítač samozřejmě snižuje vaši produktivitu, ale může vás i pořádně vytočit. Navíc může zpomalit natolik, že už na něm nejste schopni udělat, to co potřebujete. Pokud váš počítač není morálně výrazně zastaralý, ani jste zrovna nepřešli na mnohem hardwarově náročnější operační systém, vyzkoušejte následující tipy a je možné, že problém vyřešíte. Prvním čím začněte je restart. Ten často vašemu stroji výrazně uleví.
Zkontrolujte hardware
Pokud máte desktopový počítač, vypněte ho, odpojte ho od napájení a podívejte se, zda je v něm vše správně propojené a vše na svém místě. Mohlo například dojít k tomu, že z procesoru spadl chladič a ten pak nemůže pracovat na plný výkon, aby nedošlo k jeho přehřátí. Mohlo také dojít k vypadnutí paměťového modulu a tím k poklesu výkonnosti.
Ukliďte si na disku
Pokud na pevném disku zůstalo jen málo prostoru, je to problém. A to i pokud máte rychlý SSD disk. Operační systém si totiž na disk potřebuje odkládat data, a pokud je místa opravdu málo, výrazně se zpomalí a časem i znemožní práce.
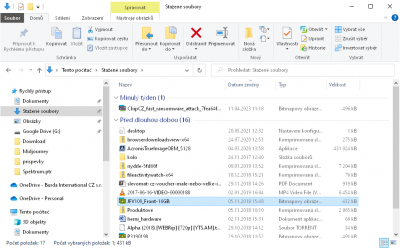
Zkontroluijte složku se staženými soubory. Často obsahuje už zbytečné dokumenty a obrázky. | Zdroj: screenshot Windows.
Pokud vás nenapadá, kde můžete místo získat odstraněním nepotřebných souborů, začněte u složky se staženými soubory (Downloads). Nezapomeňte také vysypat koš, případně zálohujte větší soubory a složky, jako fotografie a videa, na externí disk nebo cloud a uvolněte místo na disku. V adresáři Windows je také složka Temp. Pomohou i různé softwarové nástroje, jako CCleaner, nebo programy na hledání největších a nepotřebných souborů.
Projděte nainstalované aplikace
Přejděte do nabídky Start a klikněte na Nastavení. Na levé straně vyberte položku „Aplikace“ a následně „Aplikace a funkce“. Projděte seznam softwaru v počítači, a pokud nějaké programy, které zde najdete, už nepotřebujete, klikněte na ně a vyberte možnost „Odinstalovat“. Programy můžete seřadit podle velikosti.
Mohlo se stát, že jste si nějaké aplikace jen chtěli vyzkoušet a zapomněli jste na ně. Nejenže ušetříte místo, ale často ušetříte i výkon, pokud odstraněná aplikace běžela na pozadí. A je to i bezpečnější. Čím méně máte v počítači aplikací, tím je menší nebezpečí spojené s jejich zastaralostí a nevyřeší bezpečnostních mezer.
Udělejte pořádek na disku
Pro takovýto úklid už systém Windows 10/11 nabízí nástroje. Znovu se dostaňte do Nastavení, vlevo vyberte Systém a dále „Úložiště“. Zjistíte zde, co na disku zabírá nejvíce místa. Můžete také snadno smazat „Dočasné soubory“, které často zbytečně zabírají hodně místa. Také zde najdete volbu „Doporučení k vyčištění“ (u Windows 11). Tu můžete využít.
Můžete začít tím, že zkontrolujete, zda nemáte navržené ke smazání velké soubory, které jste již dlouho neotevřeli a které by mohly zabírat zbytečně místo. Jakmile to uděláte, klikněte na možnost Zobrazit rozšířené možnosti a projděte seznam souborů, které lze odstranit.
Spouštějte po startu méně aplikací
Některé aplikace se spouštějí automaticky hned po zapnutí počítače. To nejen zdržuje start počítače, ale také to zpomaluje jeho běh. Aplikace často zabírají místo v paměti a výpočetní zdroje a to i když je ani nepotřebujete.
Chcete-li zjistit, jako aplikace se automaticky spouští a případně tomu zabránit do nabídky Start, zadejte Správce úloh a stiskněte klávesu Enter. V levé části tohoto okna vyberte možnost „Spuštěné aplikace“.
Možná budete překvapeni, když zjistíte, že nástroje, které potřebujete jen zřídka, se spouštějí hned po zapnutí počítače. V seznamu nechte jen aplikace, které znáte a potřebujete. Nepotřebné zastavíte tak, že na nich stisknete pravé tlačítko myši a vyberete „Zakázat“.
Zkontrolujte nastavení napájení a baterie
Počítač může zpomalovat i špatné nastavení úsporného režimu. Podívejte se, v jakém režimu váš počítač funguje. Dostaňte se do Nastavení a zvolte „Systém“ a přejděte do části „Napájení a baterie“.
Systém Windows umí docela dobře spravovat režim napájení, což je užitečné zejména v případě, že používáte notebook, který není připojen ke zdroji napájení. V takovém případě můžete zvolit režim „Nejefektivnější napájení“, nebo „Rovnováha“. Pokud je však váš počítač připojen k elektrické síti a je poměrně pomalý, zvolte naopak „Nejlepší výkon“. V tomto režimu se bude možná počítač více zahřívat a bude hlučnější, ale dostanete z něj maximum.
Aktualizujte systém a aplikace
Jak z hlediska bezpečnosti, tak z mnoha dalších, je dobré udržovat software počítače v aktuálním stavu. Systém i aplikace pak často lépe využívají hardwarové prostředky, například grafickou kartu. Aktualizace zároveň poskytují tolik potřebnou ochranu před zranitelnostmi, které mohou zneužít hackeři.
V nabídce Start zadejte příkaz „Vyhledat aktualizace“ a stiskněte klávesu Enter. Systém Windows zobrazí všechny dostupné aktualizace. Stačí kliknout na tlačítko Stáhnout a nainstalovat. Systém Windows vás bude upozorňovat na budoucí aktualizace, ale pokud chcete mít jistotu, že jste vždy aktuální, čas od času se do této nabídky podívejte.
Zakažte vizuální efekty
Efekty jsou sice efektní, ale přeci jen spotřebují nějaký ten výkon. A pokud ho nemá váš počítač nazbyt, vypněte je. Po tomto kroku budou možná vaše Windows ošklivější, protože přijdete o animace apod., ale je to oběť, která stojí za trochu rychlosti. Chcete-li efekty vypnout, přejděte do Nastavení, vyberte Zpřístupnění a poté vyberte Vizuální efekty. Pokračujte a vypněte „Efekty průhlednosti“ a „Animační efekty“.
Zkontrolujte počítač antivirovým skenerem
Za zpomalením počítače může samozřejmě stát i malware, například cryptominer. Ten využívá hardware vašeho počítače pro těžbu kryptoměn a pro vás už mnoho výkonu nezůstane. Ale různých typů škodlivých programů je samozřejmě více.
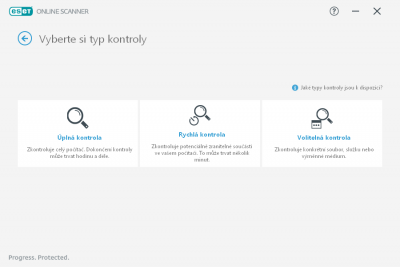
Zkontrolujte počítač. Malware ho může brzdit. | Zdroj: screenshot Windows.
Spusťte tedy antivirový program, který máte v počítači, případně si nainstalujte nový. Můžete také využít on-line antivirové skenery, které ani nemusíte instalovat, například ESET’s Free Online Scanner, nebo F‑Secure Online Scanner.