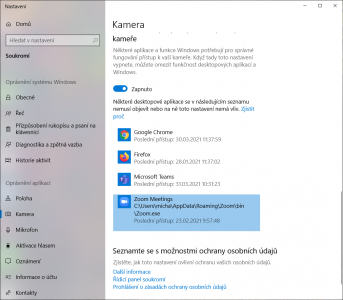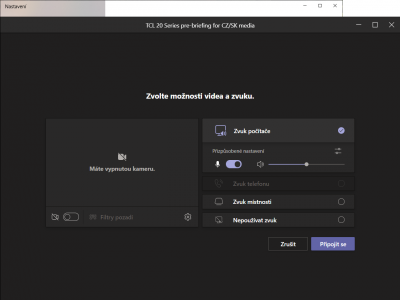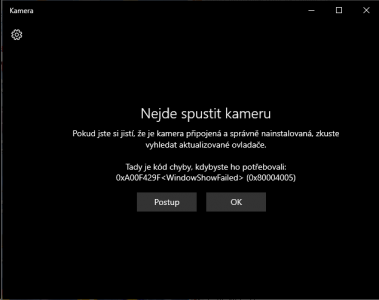
Kamerku můžete vyzkoušet v aplikaci Kamera, která je součástí Windows 10. Pokud nefunguje, pokuste se přijít na to, přoč tomu tak je. | Zdroj: screenshot Windows 10 Kamera
Důvodů může být samozřejmě více. Nejprve zkontrolujte, zda je kamerka opravdu k počítači připojena, zda nemá fyzicky zakrytý objektiv nebo není sklopená. Dále se podívejte do správce zařízení, zda je kamerka v seznamu, například pod „Fotoaparáty“, a zda v záložce „Obecné“ je v části „Stav zařízení“ uvedeno „Toto zařízení pracuje správně“. Pokud ne, přeinstalujte ovladače.

Ve Správci zařízení zkontrolujte ovladače kamerky. | Zdroj: screenshot Správce zařízení z Windows 10
Vypadá-li to, že je vše v pořádku, je čas kamerku vyzkoušet. Součástí systému Windows je aplikace „Kamera“. Snadno ji vyhledáte pomocí vyhledávacího pole na hlavní liště. V okně aplikace byste měli vidět záběr z kamerky. Pokud ho nevidíte, problém může být v nastavení práv. Otevřete „Nastavení“, například stisknutím kombinace kláves [Win]+[I]. Do vyhledávacího pole „Hledat v nastavení“ napište „Kame“ a projděte všechna nastavení, která se týkají kamery.
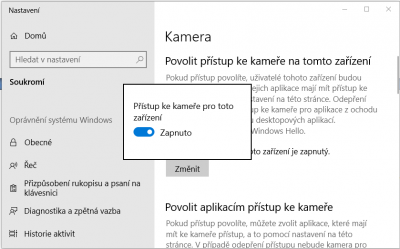
V Nastavení se podívejte se, zda má uživatel přístup ke kameře zařízení. | Zdroj: Nastavení systému Windows 10
Systém Windows totiž umožňuje vypnout přístup ke kameře obecně, nebo i pro konkrétní aplikace – a mezi nimi může být ta, kterou zrovna používáte. V případě potřeby tedy zapněte přístup ke kameře desktopovým aplikacím nebo aplikacím z obchodu Microsoft Store.
Pokud vás ani potom účastníci konference nevidí, může být příčina ve špatném nastavení aplikací. Například v aplikaci Microsoft Teams v části „Zvolte možnosti videa a zvuku“ můžete nastavit, zda vás mají ostatní vidět a slyšet.