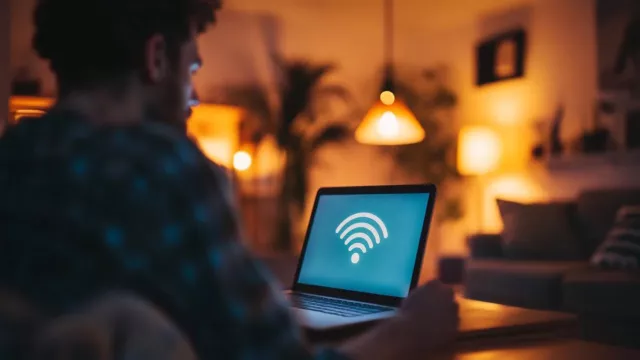Tisk pod Windows může způsobovat problémy z mnoha různých důvodů. Například se může zhroutit tisková fronta, ze které nebude možné odstranit již odeslané tiskové úlohy. Je také možné, že problémy způsobují ovladače ke straším tiskárnám, které už dávno nepoužíváte. Ukážeme vám, jak dostat problémy s tiskárnou opět pod kontrolu a jak promazat seznam zařízení používaných pro tisk. Nepotřebujete k tomu nic víc než nástroje ze standardní výbavy Windows.
Odstranění tiskové úlohy
Stiskněte kombinaci kláves [Windows] + [R] a do okna „Spustit“ zadejte příkaz „services.msc“, kterým otevřete okno „Služby“. Vyhledejte položku „Služba zařazování tisku“, klikněte na ni pravým tlačítkem myši a zvolte možnost „Zastavit“. Poté přejděte pomocí Průzkumníku souborů do složky „C:\Windows\System32\spool\PRINTERS“ a odstraňte všechny soubory v ní obsažené. Poté v okně „Služby“ znovu klikněte pravým tlačítkem myši na položku „Služba zařazování tisku“ a tentokrát zvolte položku „Spustit“. Poté odešlete novou tiskovou úlohu, která by už měla proběhnout bez problémů.
Odstranění tiskových úloh prostřednictvím příkazové řádky
Ještě rychlejší je použít příkazový řádek. Do vyhledávacího pole systému Windows zadejte „cmd“ a u vyhledané položky „Příkazový řádek“ zvolte „Spustit jako správce“. Pak tiskovou frontu ukončete příkazem „net stop spooler“. Dále odstraňte obsah výše uvedené složky příkazem „del /Q /F /S C:\ Windows\System32\Spool\Printers“ a znovu spusťte tiskovou frontu příkazem „net start spooler“.
Pryč s nepoužívanými tiskárnami
Staré tiskárny, které jste již nahradili novějším modelem, stejně jako některé aplikace, mají nainstalovány vlastní ovladače pro tisk, z nichž některé lze ze systému Windows odstranit pouze dvoufázovým procesem. To platí například pro ovladače aplikace Microsoft OneNote. Nejprve přejděte na „Start | Nastavení | Bluetooth a zařízení | Tiskárny a skenery“ a klikněte myší na název položky, kterou chcete odstranit. Pak pokračujte volbu „Odebrat“.
Seznam ovladačů tiskáren
Tímto ale proces odinstalování tiskárny nekončí. Po odstranění tiskárny se musíte zbavit i příslušného ovladače. Klepněte pravým tlačítkem myši na „Start“ a z nabídky nástrojů zvolte „Terminál (Správce)“. Zadejte příkaz „Get-PrinterDriver | Format-List Name“ a zapamatujte si název ovladače tiskárny, který chcete odebrat, například „Send to Microsoft OneNote 16 Driver“. 5. Po dokončení práce s ovladačem tiskárny odstraňte ovladač tiskárny.
Odebrání ovladače tiskárny
Zadejte příkaz „Remove-PrinterDriver -Name <název ovladače>“, kde „<název ovladače>“ nahradíte názvem ovladače tiskárny, kterého se chcete zbavit. Všimněte si, že název musíte uzavřít do uvozovek, pokud tedy obsahuje mezery, což je případ většiny ovladačů. V našem příkladu je správný příkaz „Remove-PrinterDriver -Name "Send to Microsoft OneNote 16 Driver"“ (Odstranit- Ovladač tiskárny -Název "Odeslat do Microsoft OneNote 16 ovladač").
Vyvolání tiskového serveru
Pokud tento postup ovladač neodstraní, zadejte v okně Terminálu příkaz „printui /s /t2“. Tím se otevře okno „Tiskový server – vlastnosti“. V seznamu vyberte požadovaný ovladač a klikněte na tlačítko „Odebrat“. V dalším dialogu označte předvolbu „Odebrat ovladač a balíček“ a pokračujte tlačítkem „OK“.