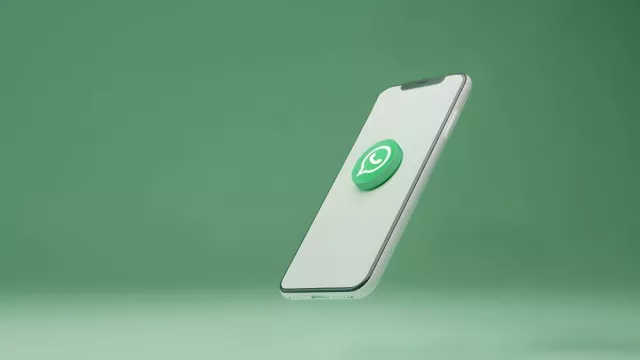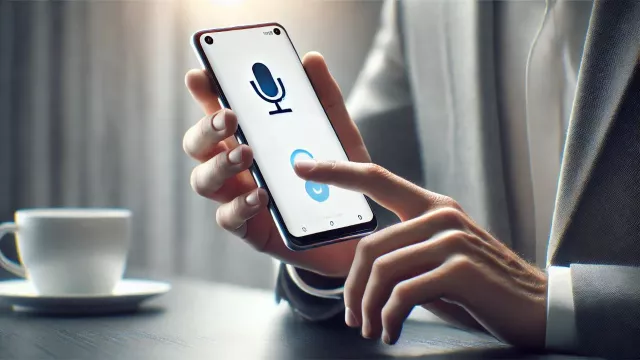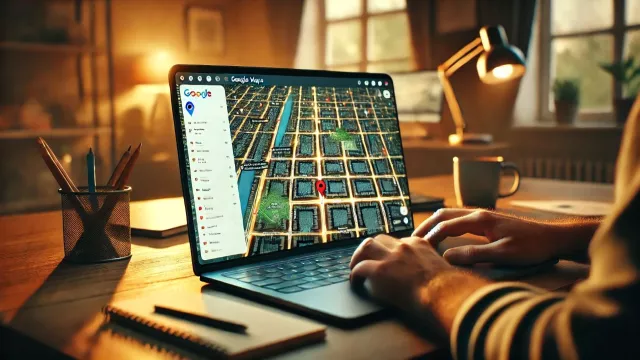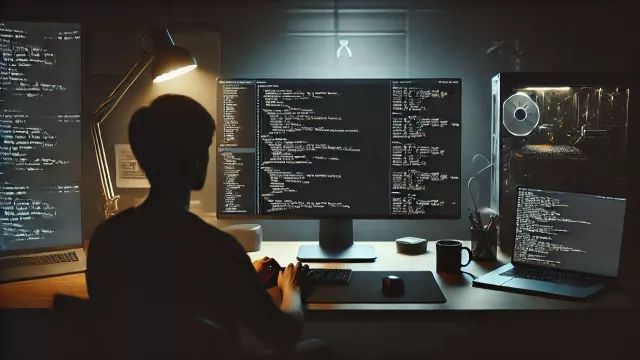Chcete připojit počítač s Windows k dalšímu displeji, ale nemáte po ruce jiný monitor? Pak můžete jednoduše jako druhý monitor použít notebook.
Připojení přes kabel HDMI však nebude fungovat. V systémech Windows 10 a 11 je skrytá funkce, která umožňuje přeměnit počítač na bezdrátový displej – Microsoft ji však dobře ukryl.
Ukážeme vám, jak funkci aktivovat a jaké další možnosti s ní máte.
Jak používat notebook jako druhý displej
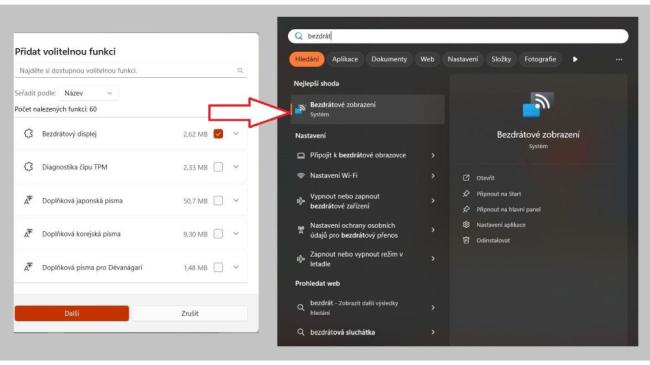
Nejprve je třeba aktivovat funkci na zařízení, které má být použito jako druhý monitor:
- Otevřete Nastavení a přejděte do části Systém > Volitelné součásti.
- V části Přidat volitelnou funkci klikněte na tlačítko Zobrazit funkce.
- V přehledu vyberte Bezdrátový displej, klikněte na Další a potvrďte tlačítkem Přidat.
Pozor! Instalace funkce může trvat několik minut. Poté najdete v nabídce Start novou položku "Bezdrátové zobrazení" (ve Windows 10: "Připojit").
Po otevření nového programu by se mělo zobrazit upozornění, že je zařízení připraveno k bezdrátovému připojení. Předpokladem je, že obě zařízení podporují standard Miracast. Pokud tomu tak není, zobrazí se v okně upozornění.
Mohlo by vás zajímat

Chcete-li připojit jiný počítač se systémem Windows, jednoduše otevřete nabídku připojení pomocí kombinace kláves "Win" + "K". Zde můžete vybrat druhé zařízení a použít jej jako displej. Pomocí kombinace kláves "Win" + "P" můžete jako obvykle vybrat, zda má být displej duplikován nebo rozšířen.
Bezdrátový displej: jednoduše zobrazte obrazovku smartphonu na ploše Windows
Díky této funkci můžete také bezdrátově připojit mnoho dalších zařízení, která podporují Miracast – například smartphone nebo tablet se systémem Android. Zařízení se pak zobrazí v okně na pracovní ploše, lze je ovládat pomocí ukazatele myši a rozpozná i vstup z fyzické klávesnice.
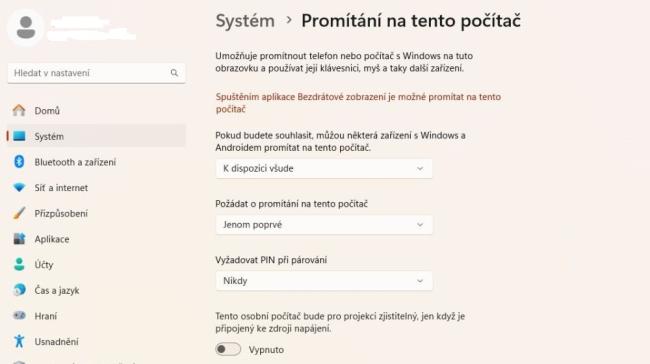
Co když se zařízení nezobrazí?
Pokud se druhé zařízení v nabídce připojení nezobrazí, může to mít různé příčiny. Zkontrolujte, zda jsou obě zařízení ve stejné síti Wi-Fi.
U notebooků tato funkce ve výchozím nastavení funguje pouze tehdy, když je zařízení připojeno k napájení. Tuto možnost můžete změnit v nabídce Nastavení > Systém > Promítání na tento počítač.
Pokud váš počítač nepodporuje standard Miracast, tuto funkci bohužel nebudete moci používat. Zde vám však může pomoci bezplatný software Spacedesk. Ten umožňuje používat notebooky bez funkce Cast jako druhý monitor a přenášet pracovní plochu Windows do tabletu nebo smartphonu.
Zdroj: Microsoft, časopis Chip, Spacedesk