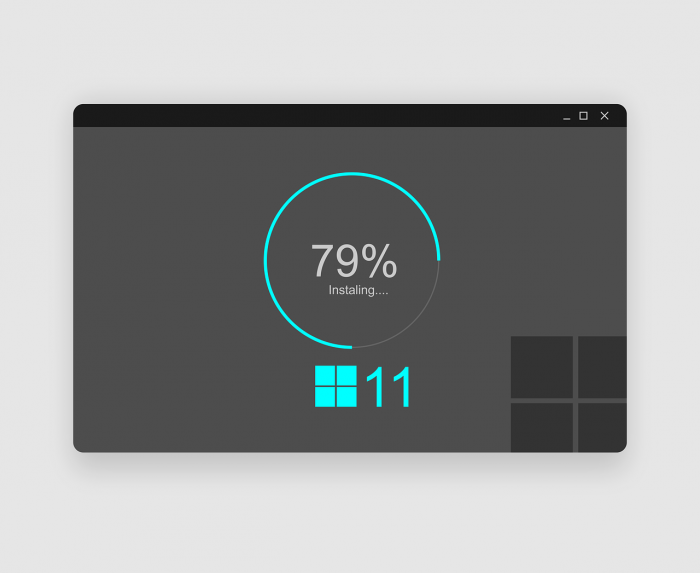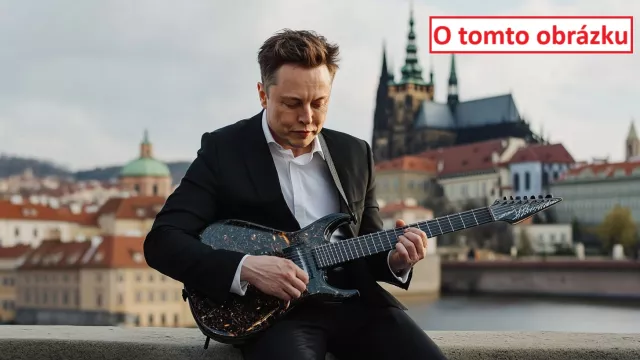SSD disky jsou ve výkonných počítačích naprostým standardem. Obrovská rychlost ve srovnání s klasickým magnetickým pevným diskem totiž nesmírně pomáhá při načítání operačního systému, softwaru, her a dalších služeb, které běží na pozadí.
Výchozí nastavení systému Windows 11 Pro však může tuto rychlostní výhodu omezit. Podle aktuální série testů odborníků z Tom's Hardware se ukazuje, že šifrování disků pomocí BitLockeru vede při na některých hardwarových konfiguracích ke znatelnému zpomalení celého systému.
Například nástroj BitLocker, který je ve výchozím nastavení aktivován, může v závislosti na hardwaru snížit rychlost čtení a zápisu na SSD disk až o 45 %. A to je sakra hodně. Je to tedy značná ztráta výkonu, která může vést k výraznému zpoždění, zejména při úlohách náročných na data, jako je kopírování velkých souborů nebo spouštění aplikací.
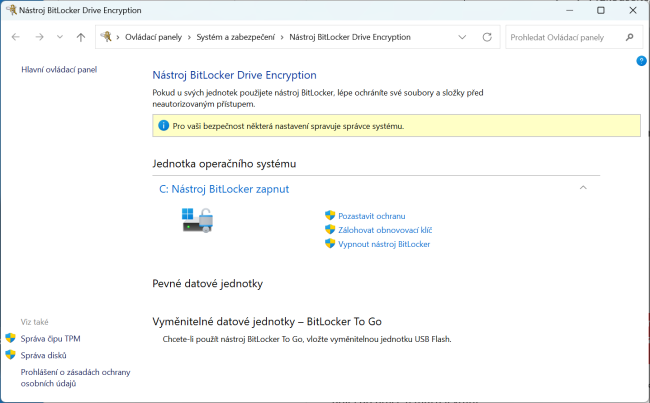
Pomocí nástroje BitLocker, který je integrován do systému Windows, Microsoft šifruje pevné disky a zabezpečuje tak osobní data před nežádoucím přístupem. V systému Windows 11 Pro je pak automaticky aktivován a nutí procesor neustále vše šifrovat a dešifrovat.
V podrobné sérii testů, kterou si můžete prohlédnout na webových stránkách hardwarových odborníků z Tom's Hardwarem prošli různé scénáře: nešifrovaný disk (bez nástroje BitLocker), softwarový BitLocker (výchozí nastavení systému Windows 11 Pro) a šifrovaný disk s aktivovaným hardwarovým nástrojem BitLocker (OPAL). Zatímco softwarové šifrování zvýšilo latenci a snížilo přenosové rychlosti, s hardwarovým šifrováním a bez šifrování byly hodnoty v podstatě totožné.
Výsledky testů
Podle testů Tom's Hardware je při softwarovém šifrování největším problémem zpomalení náhodných zápisů a čtení, což ovlivňuje celkový výkon vašeho počítače, ale ovlivněny jsou i sekvenční přenosy. Pro test byl použit SSD disk Samsung 990 Pro 4TB a počítač s procesorem Core i9-12900K a nejnovější verzí Windows 11 Pro (22H2). Jako benchmark byl použit PCMark 10's Storage Benchmark.
S hardwarovým šifrováním OPAL při testu dosáhli testeři výsledku kolem 620 MB/s (±10 MB/s), při testu bez šifrování byla rychlost 607 MB/s (opět ±10 MB/s). Ale použití softwarového nástroje BitLocker vedlo k snížení rychlosti na 490 MB/s (±10 MB/s). To je potenciální 21% pokles výkonu.
V případě benchmarku CrystalDiskMark 8 a náhodného čtení IOPS opět poklesl výkon při softwarovém šifrování o 20 % ve srovnání s hardwarovým BitLockerem a nešifrovaným diskem. Latence při čtení také vyskočila z o něco málo přes 40 us (mikrosekund) na téměř 51 us, což je o 25 % více. Ale kritickým aspektem je, že softwarový BitLocker snížil výkon náhodného zápisu o 45 % ve srovnání s hardwarovým BitLockerem. Rozhodnutí Microsoftu povolit softwarový BitLocker jako výchozí možnost, i když je k dispozici hardwarové šifrování, je tedy komplikované.
Je v počítači Bitlocker aktivní? Jak ho to zkontrolovat
Jak ale zjistíte, zda je nástroj BitLocker v systému Windows aktivní? Obecně platí, že pokud používáte systém Windows 11 Home, není BitLocker aktivován, protože ho tento systém nepodporuje. Pokud stále používáte systém Windows 10 ve verzi Pro, pravděpodobně také není aktivován. Pro přesnou kontrolu je nejlepší použít nástroj příkazového řádku "manage-bde.exe", který je k dispozici ve všech verzích systému Windows 10 a Windows 11.
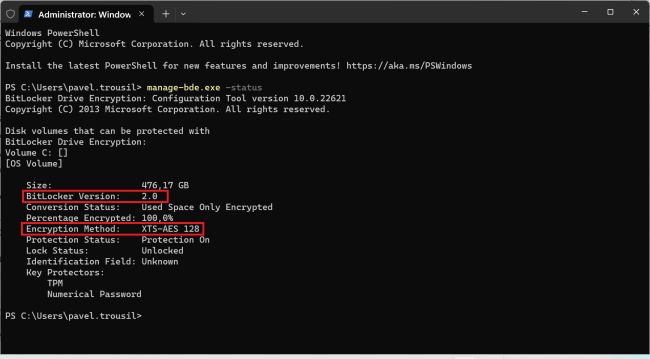
Otevřete příkazovou řádku systému Windows s právy správce, například pomocí kombinace kláves [Windows]+[X]. Následně zadejte příkaz "manage-bde -status", abyste získali podrobné informace o šifrování všech připojených jednotek.
Pokud je hlavní disk šifrován, zobrazí se v řádku "BitLocker version" číslo verze (často 2.0). U nešifrovaných jednotek nástroj místo toho zobrazí hodnotu "None" (Žádná). Důležitá je i metoda šifrování, která vám řekne, zda se jedná o hardwarové nebo softwarové šifrování. Pokud je u „Encryption Method“ uvedeno „XTS-AES“, jako na obrázku výše, jedná se o softwarový BitLocker. Pokud je zde uvedeno „Hardware Encryption“, používáte hardwarové šifrování.
Ten kdo používá systém Windows 11 Pro s aktivovaným nástrojem Bitlocker, bohužel nemůže softwarové šifrování tak snadno vypnout a přejít na hardwarové. Jediným řešením je přeinstalovat systém Windows. Během přeinstalace můžete zasáhnout prostřednictvím nástrojů třetích stran, jako je například Rufus, a zabránit tomu, aby systém Windows 11 Pro ve výchozím nastavení znovu aktivoval softwarový nástroj Bitlocker.
Zdroj: Tom´s Hardware